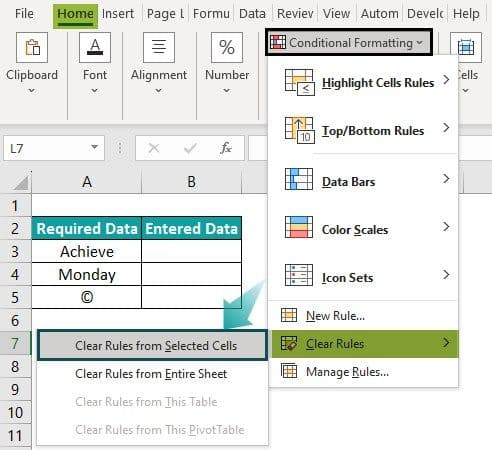Conditional Formatting Based On Another Cell Value
Table Of Contents
What Is Conditional Formatting Based On Another Cell Value?
Conditional Formatting Based on Another Cell Value is a feature where we format a cell based on the value of different cells. We can format an entire row based on a single column’s cell value. We can compare values like greater than, less than, or equal to, from another cell value to highlight the existing dataset.
Key Takeaways
- Conditional Formatting based on another cell value helps us create a rule or a formula to compare values like greater than, less than, or equal to, from another cell value to highlight the existing dataset.
- Conditional Formatting helps us highlight errors, empty or blank cells, specific words, or any symbols, alphabets, or characters in the selected cells.
- We can use this feature to distinguish the required data using color coding, various border styles, etc., in a large dataset to highlight accordingly to easily understand just with a look.
- As we also saw, we can clear the set Conditional Formatting Rules for the selected data or the entire sheet too.
How To Use Conditional Formatting Based On Another Cell Value?
We usually highlight an Excel row, column, or a cell value based on specific or multiple criteria's to give various highlighting options. Here, we will see how to apply Conditional Formatting with the following cell values criteria, namely:
- Criteria #1 - Text criteria
- Criteria #2 - Number criteria
- Criteria #3 - Multiple criteria
- Criteria #4 - Different color based on multiple conditions
- Criteria #5 - Where any cell is blank
- Criteria #6 - Based on a drop-down selection
Example
We will consider an example for Conditional Formatting based on another cell criteria.
Below is the list of online products with different customer orders.
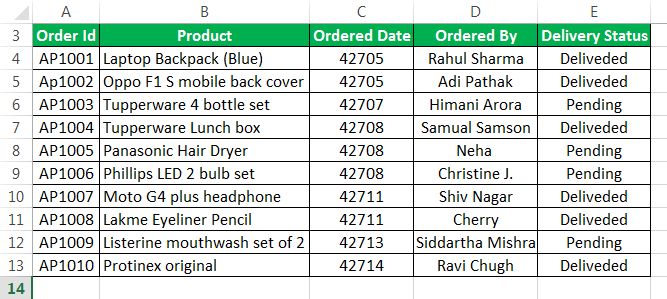
We have to identify the records whose delivery status is pending. We want to format the “Order ID,” “Product, Ordered Date,” “Ordered By,” and “Delivery Status” based on the value in the “Delivery Status” column.
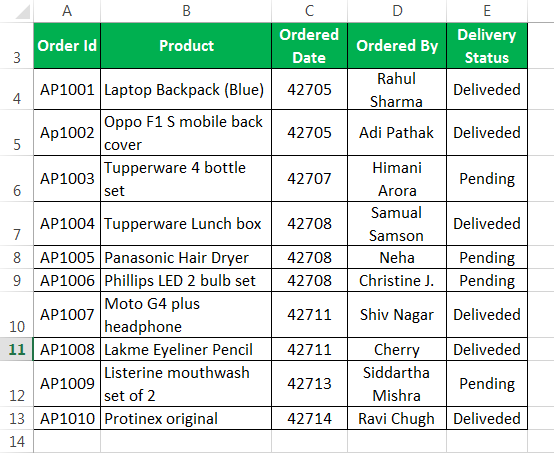
We want to format the entire row based on “Delivery Status,” whose value equals “Pending.”
When we want to format a cell based on the value in a different cell, we will use a formula to define the Conditional Formatting Rule. It is an easy process to set up a formatting formula.
- First, we must select the whole data from A3:E13, as shown below.
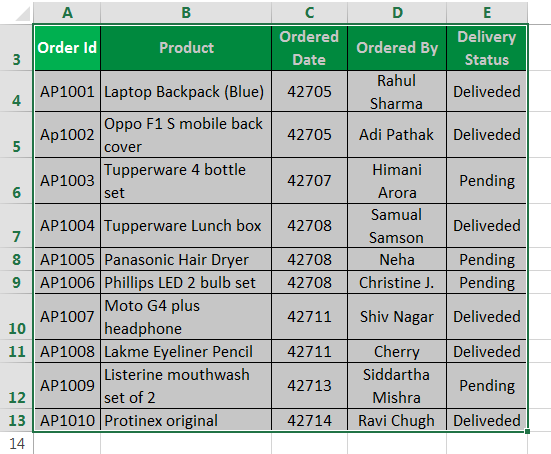
- Then, go to the “HOME” tab. Click the “Conditional Formatting.” Finally, choose the “New Rule” option.
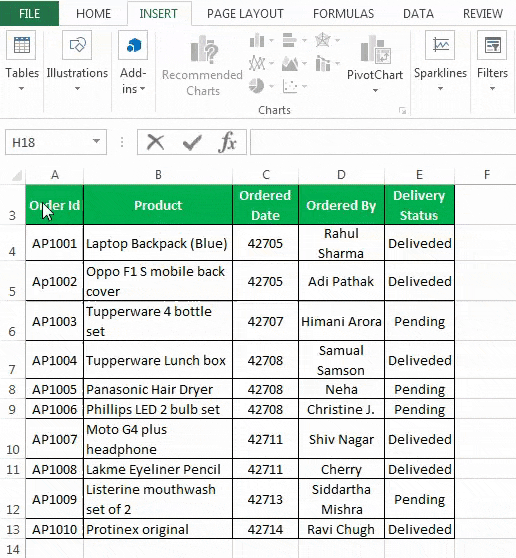
- As a result, it will open a dialog box for setting a new rule, as shown below.
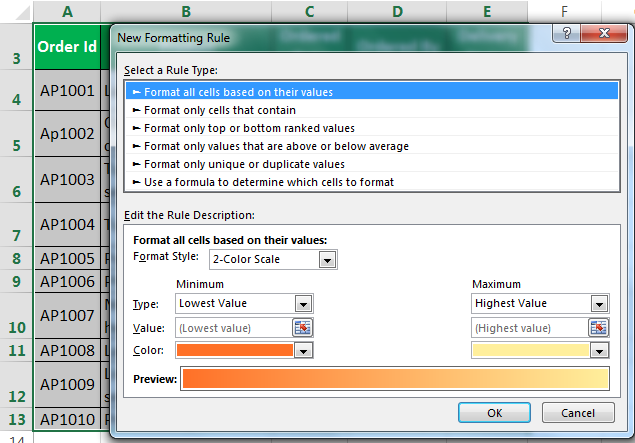
- This dialog box has many options, such as,
- Format all cells based on their values
- Format only cells that contain
- Format only top or bottom ranked values.
- Format only values that are above or below average
- Format only unique or duplicate values
- Use a formula to determine which cells to format
- We must select the last option, “Use a formula to determine which cells to format.”
- We need to set up a formatting formula to return a “True” or “False” value.
- If the value is true, it will apply the desired formatting in excel. Otherwise, the formatting is not used.
- In the formula input box, enter the formula =$E3=“Pending”, as shown below.
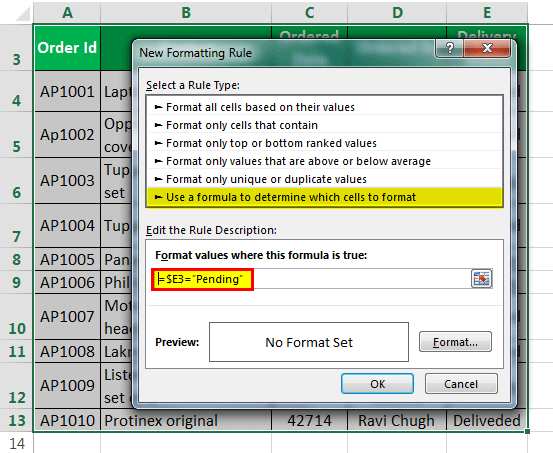
- First, we must click the “Format” button. Then, a “Format Cells” dialog box will appear. Next, set the color to highlight the row. Finally, you may refer to the below screenshot.
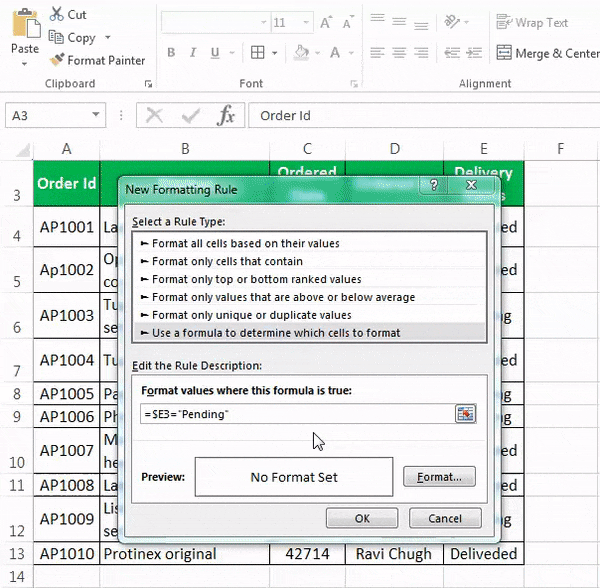
- Then click the “FILL” tab, choose a color per our requirement, and click “OK.”

As a result, it will highlight all the rows whose “Delivery Status” is “Pending.”

How Does It Work?
- The “Conditional Formatting” option checks each cell in the selected range for the condition or formula.
- Our formula is =$E3=“Pending”
- As a result, it will analyze each cell in row no 4. It will start from cell A4 and check whether cell E4 has the “Delivery Status” as “Pending” or not. If it does, those rows will get highlighted. Else, it does not.
- We have used the $ sign before the column alphabet ($E3), which means that we have locked “Column E,” “Delivery Status,” which we are looking for.
- While checking cell A4 for the condition, it will check cell E4.
- When cell A5 is checked for the condition, it will check cell E5.
- This process will highlight the rows having “Pending” status.
Important Things To Note
- This article used text criteria to highlight the row or cells based on another cell value.
- Similarly, we can use the other criteria by entering different conditions under the “Formula” text box, depending on our requirements.