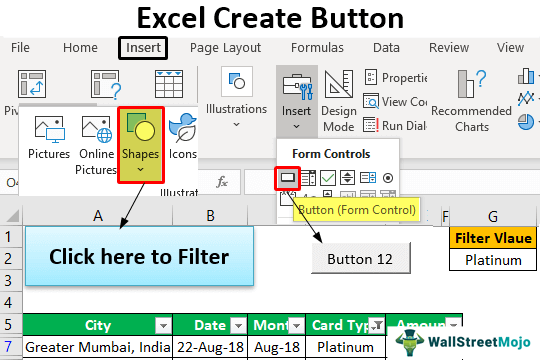Table Of Contents
Key Takeaways
- The Create Button Macro in Excel helps us save time while using macros or executing them.
- We write a macro, save it. To execute the code each time, we must open it from the VBA Editor and press the Run command.
- When we create a button and assign an existing macro to it, with just the click of that button, we can run the Macro code thereby avoiding the lengthy steps listed above.
- We can create a button using any shapes available in the “Insert” tab, or the Form Controls or the ActiveX Control buttons from the “Developer” tab.
Examples
We will consider specific examples for the methods to Create Button Macro in Excel.
Example #1 - Using Shapes
Using the “Shapes” feature in Excel, we can insert a wide variety of shapes, and also format them.
Before inserting shapes, below is the macro we had written to filter values in the below data.
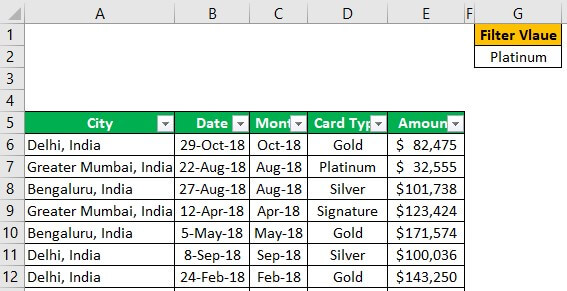
We have data in columns from A to E. In the cell G2, we have created a drop-down list of all the card types. The card type that we choose in cell G2 should be filtered out in the data. For this, below is the Excel macro code we have written.
Code:
Sub Filter_Values()
Dim LR As Long
Dim LC As Long
Dim Rng As Range
' Find the last row in column A
LR = Cells(Rows.Count, 1).End(xlUp).Row
' Find the last column in row 5
LC = Cells(5, Columns.Count).End(xlToLeft).Column
' Define the range starting from cell (5,1)
Set Rng = Cells(5, 1).Resize(LR, LC)
' Apply AutoFilter on the 4th field based on G2 value
Rng.AutoFilter Field:=4, Criteria1:=Range("G2").Value
End Sub
Upon running the above code, it will filter the values which are selected in the cell cell G2. Each time we must open the Visual Basic Editor, and run the code.
So, now we will insert shapes to assign the VBA macro.
Follow the below-given steps to assign macro to shape
We must first go to the “Insert” tab in Excel and find the “Shapes” option.

Once we click on the “Shapes” drop-down list, we see many shape options. Select any of the shapes and draw on the worksheet.
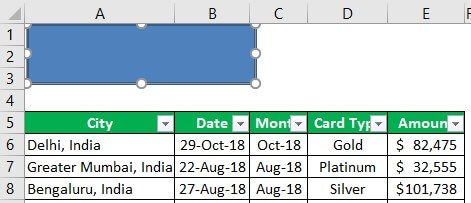
After adding the shapes, we need to enter some text values, so right-click on the shape and choose “Edit Text.”
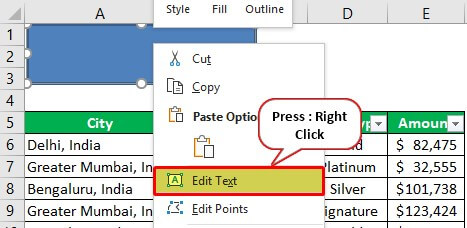
We must enter the text as we would like to convey the message to the user.
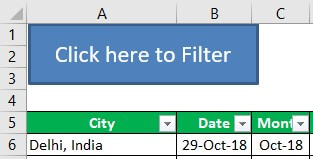
It is the default view of the shape.We can format the shape under the “Format” tab.

Once the proper formatting is given to the shape, we need to click and choose “Assign Macro.”
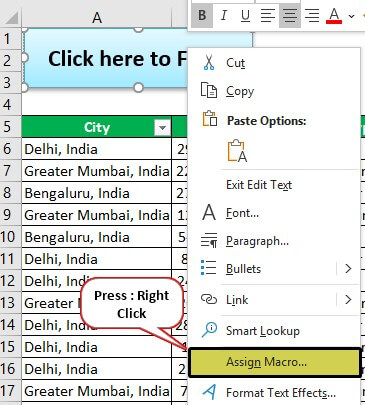
Once the proper formatting is given to the shape, right-click and choose “Assign Macro.” Next, we must select the macro we want to assign to the shape.
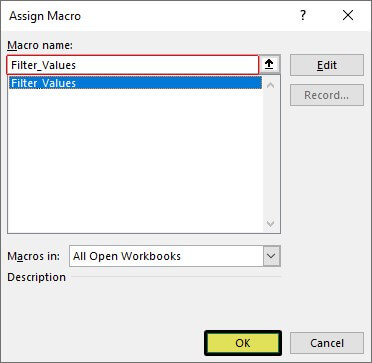
- Now click “OK”. Currently, the macro has been assigned to the shape.
We see the hand pointer indicating the click option when we hover on the shape. If we click, it will execute the assigned macro, and the value in cell G2 will be filtered.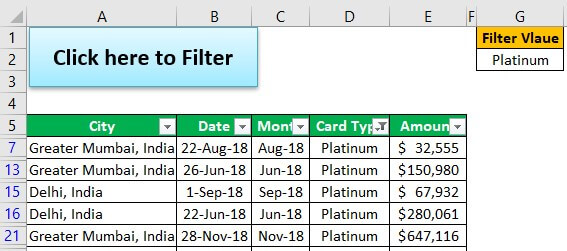
Example #2 - Using Form Control Shapes & Active X
We will consider a combined example for the other 2 methods, Form Control Shapes & ActiveX.
Under the Developer tab, we have an option called “Insert.” Under this, we have “Form Control” and “ActiveX Control.”
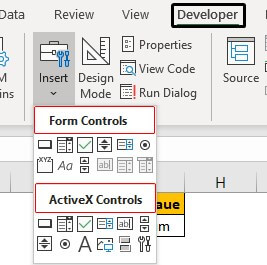
From “Form Controls”, we will select the “Button” option.
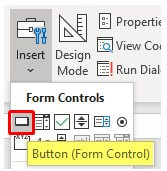
Then, draw this on the worksheet, and immediately we will get a list of macros.
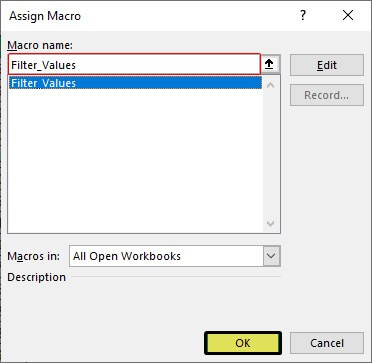
We must choose the macro we want to assign and click “OK,” to close the above window.
As a result, now, a button is created to run the macro.
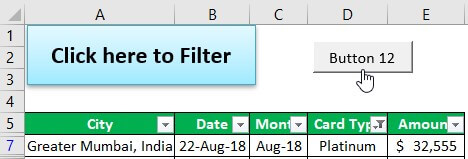
Like this, we can create a button in Excel to execute the macro.
To learn more in detail about VBA macros and use them for buttons, you can always go through our Basic and Advanced VBA Course to become an expert.
Important Things To Note
- The Active X Control button requires further coding knowledge, so not covered in this article.
- The basic difference between “Shape” and “Form Controls” is the formatting and style they look like.