Table Of Contents
What is Name Range in Excel?
The name range in Excel is the range that has been given a name for future reference. To make a range as a named range, select the range of data and then insert a table. Then, we put a name to the range from the Name Box on the left-hand side of the window. After this, we can refer to the range by its name in any formula.
The name range in Excel makes it much cooler to keep track of things, especially when using formulas. You can assign a name to a range. No problem with any change in that range; you need to update the range from the Name Manager in Excel. You do not need to update every formula manually. Similarly, you can create a name for a formula. Then, if you want to use that formula in another formula or another location, refer to it by name.
Key Takeaways
- The name ranges are significant because you can put any names in your formulas without considering cell references/addresses. Furthermore, you can assign the range with any name.
- Create a named range for any data or a named constant and use these names in your formulas in place of data references. In this way,
- you can make your formulas easier to comprehend better. A named range is just a human-understandable name for a range of cells in Excel.
- Using the name range in Excel, you can simplify and comprehend your formulas better. For example, you can assign a name for a range in an excel sheet for a function, a constant, or table data.
- Once you start using the names in your Excel sheet, you can easily understand these names.
Define Names For a Selected Range
- Select the data range you want to assign a name, then select formulas and create from the selection.
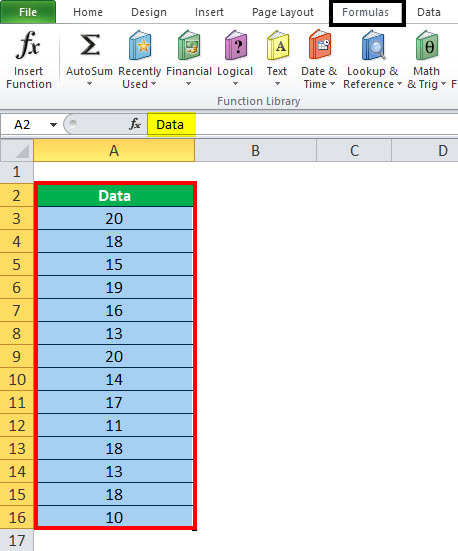
- Click on the “Create Names from Selection,” then select the "Top row," "Left column," "Bottom row," or "Right column" checkbox and select "OK."
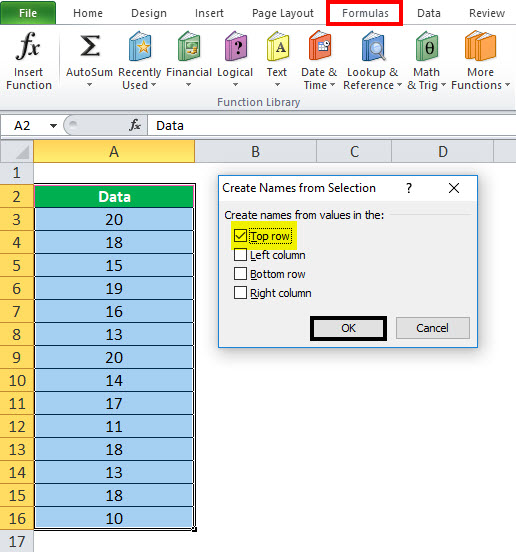
Excel names the cells based on the labels in the range you designated.
- Use names in formulas, then select a cell and enter a formula.
- Place the cursor where you want to use the name range formula.
- Type the first letter of the name, and select the name from the list that appears.
- Or, select "Formulas," then use in formula and select the name you want to use.
- Press the "Enter" key.
Update named ranges in the Name Manager (Control + F3)
You can update the name from the Name Manager. Press "Ctrl" and "F3" to update the name. Select the name you want to change, then change the reference range directly.
How to Use Name Range in Excel?
Let us understand the working of conditional formatting by simple Excel examples.
Example #1 Create a name by using the Define Name option
Below are the steps to create a name by using the “Define Name” option:
- First, select the cell(s).

- On the "Formulas" tab, click the "Define Name" in the "Defined Names" group.
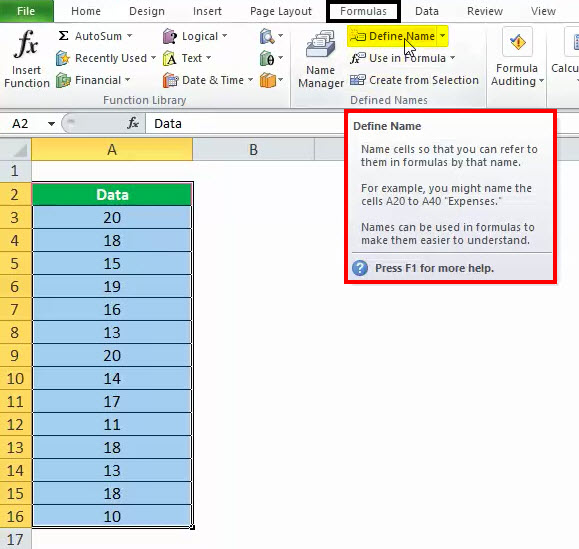
- In the "New Name" dialog box, specify three things:
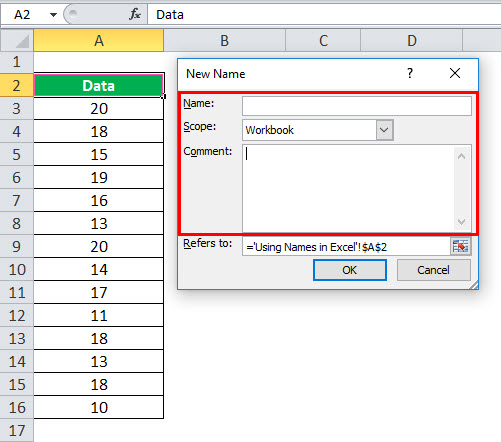
- First, in the "Name" box, type the range name.
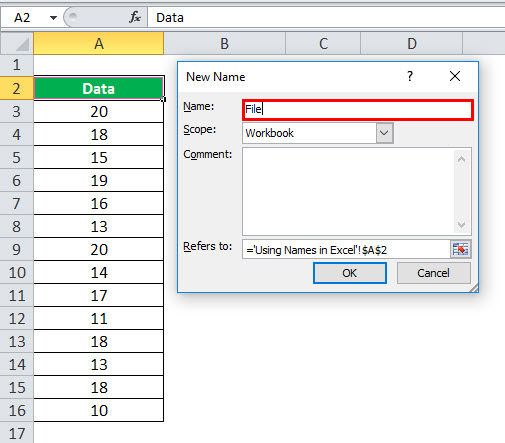
- In the "Scope" drop-down, set the name scope (Workbook by default).
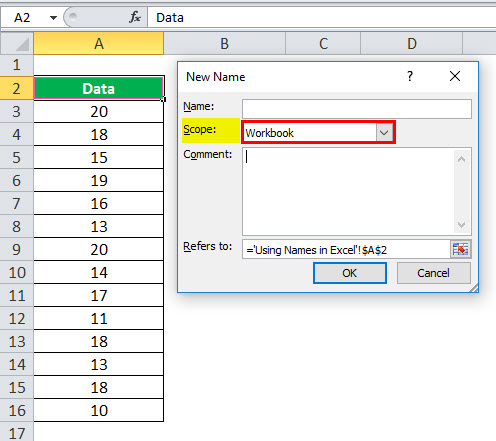
- In the "Refers to" box, check the reference and correct it if needed. Finally, click "OK" to save the changes and close the dialog box.

Example #2 Make a named range by using Excel Name Manager
- Go to the "Formulas" tab, then the "Defined Names" group, and click the "Name Manager" or press "Ctrl + F3" (the preferred way).

- In the top left-hand corner of the "Name Manager" dialog window, click the "New… button:"
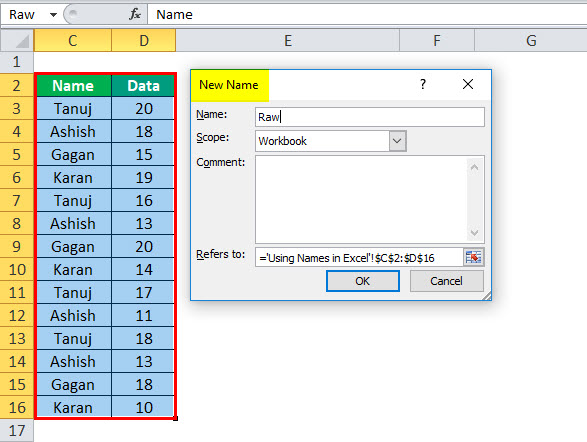
Name Range using VBA.
We can apply the naming in VBA; here is the example as follows:
Sub sbNameRange()
'Adding a Name
Names.Add Name:="myData", RefersTo:="=Sheet1!$A$1:$A$10"
'OR
'You can use Name property of a Range.
Sheet1.Range("$A$1:$A$10").Name = "myData"
End Sub
Things to Remember
We must follow the below instruction while using the name range.
- The names can start with a letter, backslash (), or an underscore (_).
- The name should be under 255 characters long.
- The names must be continuous and cannot contain spaces and most punctuation characters.
- There must be no conflict with cell references in names using in excel.
- We can use single letters as names, but the letters “r” and “c” are reserved in Excel.
- The names are not case-sensitive – “Tanuj”, “TANUJ”, and “TaNuJ” are all the same in Excel.

