Table Of Contents
What Is Formula Errors In Excel?
Formula errors in Excel occur when an expression cannot be correctly evaluated due to incorrect syntax, invalid references, or incompatible data types. Some of the common errors include #DIV/0!, #VALUE!, #REF!, and #NAME?. Each of these names help us identify a specific kind of mistake in the formula.
Understanding these errors and learning how to fix them helps in troubleshooting and improving the reliability of our spreadsheets.
Key Takeaways
- Excel errors are used to point to issues with formulas, different data types, or cell references. They are helpful in identifying where a correction is needed.
- Understanding the cause of each error helps in applying the required fix, such as correcting formula logic or using correct data types.
- Always double-check the given inputs, function names, and ranges to prevent errors from occurring.
- Use functions like IFERROR() or IFNA() to handle expected errors.
Top 8 Most Common Excel Formula Errors
Below is the list of some most common errors that we can find in the Excel formula:
- #NAME? Error: This Excel error usually occurs because of the non-existent function.
- #DIV/0! Error: This Excel error because if we try to divide the number by zero or vice-versa.
- #REF! Error: This error arises due to a reference missing.
- #NULL! Error: This error comes due to unnecessary spaces inside the function.
- #N/A Error: The function cannot find the required data. Maybe the wrong reference is given.
- ###### Error: This is not a true Excel formula error, but it occurs because of a formatting issue. Probably, the value in the cell is more than the column width.
- #VALUE! Error: This is one of the common Excel formula errors we see in Excel. It occurs due to the wrong data type of the parameter given to the function.
- #NUM! Error: This Excel formula error because the number we have supplied to the formula is not proper.
Now, we will discuss them one by one in detail. You can also check out our latest article on Excel errors here.
8 Common Excel Formula Errors and How To Fix Them
1 - #NAME? Error
The #NAME? Excel formula error is when Excel cannot find the supplied function or the parameters we supply do not match the standards of the function.
The display value of #NAME? Shows that the wrong data type is supplied for the parameter.
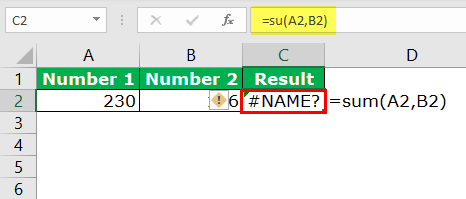
If we notice in the formula bar, instead of the SUM formula in excel, we have misspelled the formula as su. So the result of this function is #NAME?.
How to Fix the #Name? ERROR Issue?
To fix the Excel formula error, we must look for the formula bar and check if the formula we have inserted is valid. If the formula spelling is inaccurate, we must change that to the correct wording.
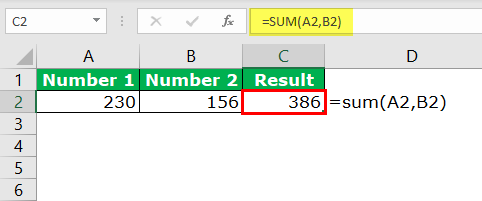
2 - #DIV/0! Error
The #DIV/0! Error is due to the wrong calculation method, or one of the operators is missing. This error occurs in calculations.
For example, if we have a "Budgeted" number in cell A1 and the "Actual" number in cell B1, we must divide the B1 cell by the A1 cell to calculate the efficiency. If any cells are empty or zero, we may get this error.

How to Fix the #DIV/o! ERROR Issue?
To fix this Excel formula error, we must use one formula to calculate the efficiency level. Therefore, we can use the IFERROR function in excel and calculate inside the function.
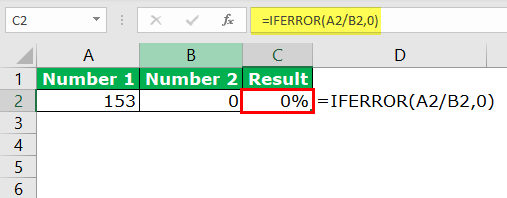
3 - #REF! Error
The #REF! Error is due to the supply of the reference missing suddenly. Look at the below example in cell B2. We have applied the formula "A2 + C2."
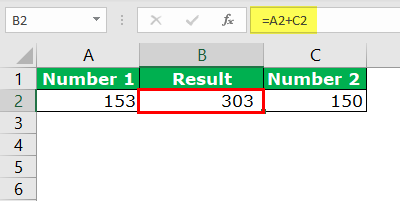
Now, we will delete column C2 and see the result in cell B2.
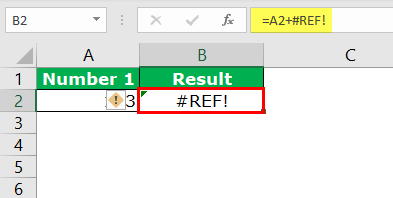
Now, we will demonstrate one more example. Look at the below image. We have applied the VLOOKUP formula to fetch the data from the primary data.

In the VLOOKUP range, we have mentioned the data range as A:B. But in the column index number, we have mentioned the number as 3 instead of 2. So, as a result, the formula encountered an error because there is no column range 3 in the data range.
How to Fix the #REF! ERROR Issue?
Before adding or deleting anything to the existing data set, we must ensure all the formulas are pasted as values. If the deleting cell is referred to any of the cells, we may encounter this error.
We must always undo the action if we accidentally delete any rows, columns, or cells.
4 - #NULL! Error
The #NULL! Error is due to the wrong value supplied to the required parameters; for example, after the improper supply of range operator, incorrect mention of parameter separator.
Look at the below image. We have applied the SUM formula to calculate the sum of the values in cells A2 and B2. The mistake we made here is after the first argument. We should give a comma (,) to separate the two arguments. Instead, we have provided space.

How to Fix the #NULL! ERROR Issue?
In these cases, we need to mention the exact argument separators. For example, we should use the comma (,) after the first argument in the above image.
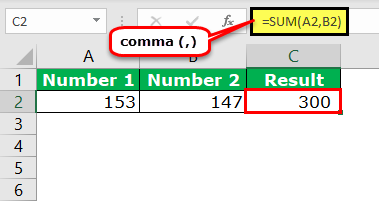
In the case of a range, we need to use a colon (:).
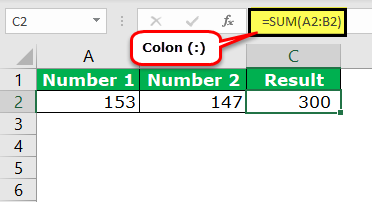
5 - #VALUE! Error
The #VALUE! error occurs if the formula cannot find the specified result. It is due to non-numerical values or wrong data types to the argument.
Look at the image below. We have calculated the commission amount based on the sales value and commissions.

If we notice the cells D6 and D8, we get an error as #VALUE!. The reason we got #VALUE! Error because there is no commission percentage in the cells C6 and C8.
We cannot multiply the text value with numerical values.
How to Fix the #VALUE! ERROR Issue?
In these cases, we must replace all the text values with zero until we get further information.
6 - ###### Error
The ###### error, is not an error. Rather, it is just a formatting issue. For example, look at the below image in cell A1 that has entered the date values.

It is due to the length issue of the characters. The values in the cell are more than the column width. In simple terms, the column width is not wide enough.
How to Fix the ###### ERROR Issue?
We must double-click on the column to adjust the column width to get the full values visible.
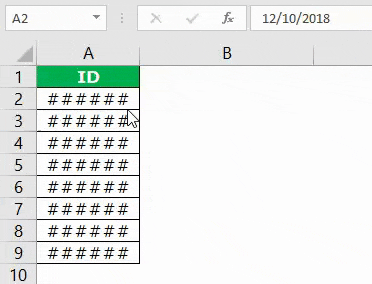
7 - #N/A! Error
The #N/A! error is because the formula cannot find the value in the data. It usually occurs in the VLOOKUP formula (We know you have already encountered this error).

We got some errors as #N/A in the cells E6, E8, and E9. If we look at the ranges for these cells, it does not include the values against those IDs.
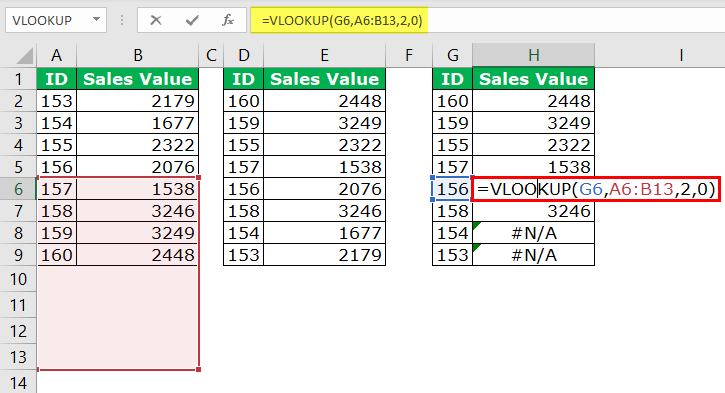
ID 156 is not in the range from A6 to B13; we got an error. Similarly, for the remaining two cells, we have the same issue.
How to Fix the #N/A! ERROR Issue?
We need to make this an absolute reference when referencing a table range.
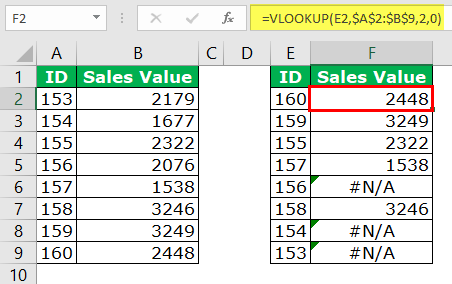
We must press the F4 key to make it an absolute reference.
8 - #NUM! Error
The #NUM! Error is due to the formatting of the numerical values. If the numerical values are not formatted, we may get these errors.
How to Fix the #NUM! ERROR Issue?
We need to fix the formatting issue of the specific numbers.
Besides this, we have other errors such as #CALC! and #SPILL error.
A "#CALC!" error in Excel indicates a problem with the calculation engine, which may be related to array formulas or custom functions.
The #SPILL! error in Excel indicates that a dynamic array formula is trying to spill into a range of cells with data.
You can check cells for errors using the ISERROR condition.
Not just Excel errors, you can learn about our popular VBA Error Handling Course and gain a lot of expertise.
Important Things To Remember
- We must use the IFERROR function to encounter any Errors in Excel
- We can use the ERROR.TYPE formula to find the type error.
- The #REF! Error is not good because we may not know which cell we refer to.
- #N/A doesn't mean there's an error but that a lookup function didn't find a match, which may be intentional.

