Table Of Contents
TRUE Function in Excel
TRUE Excel function is a logical function that does not need any arguments to operate. As it is a TRUE function, the output returned by this function is TRUE. This formula is used by various other conditional functions, such as the IF function, so that if the condition is met, the output returns "TRUE" or returns as "FALSE" when the conditions do not meet.
For example, suppose to "pass" the sales target of employees (B2:B25) is above 100. The TRUE function will be: =IF(B2>100, TRUE()). If the condition is met with the value, it will return the TRUE as output. Else, it will return FALSE as a result.
Syntax
There is no parameter or arguments used in the TRUE Excel formula.

How to use TRUE Formula in Excel?
You can understand the TRUE functions working by using the examples below.
Example #1
Use the simple TRUE function in an Excel cell.
=TRUE()
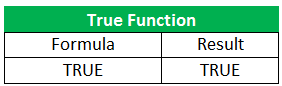
The output will be TRUE.
Example #2
Let us consider another example of the TRUE Excel function. We can use a TRUE function with other functions as if. Here is an example as follows:
=IF(B10>20,TRUE())
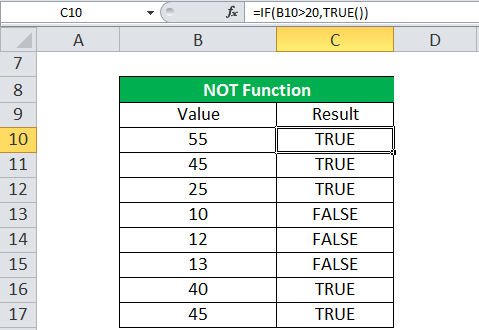
If the condition is met with the value, it will return the TRUE as output. It will return False as a result.
Example #3
We can use it to make calculations. For example, we can calculate the following calculations by using TRUE Excel.

If the condition is met with the value, it will return the TRUE as output. It will return FALSE as a result.
Example #4
In the example below, we use the TRUE function with the if function in excel to compare the two-column values.
=IF(B28=D28,TRUE())
It would return the TRUE for matched values in columns H and J and return FALSE if the value did not match columns H and J.

Example #5
We can use the TRUE function in Excel to check whether the cell value has a certain value or not. We can achieve a simple cell check by using TRUE and IF function details are as follows:
=IF(D53=5,TRUE())
=IF(D55,"Cell has 5","Cell does not have 5")
It will return “Cell has 5” as output if cell D53 has 5 and return the “Cell does not have 5” if the value in D53 does not 5.
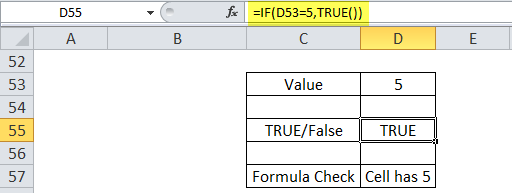
Things to Remember
- TRUE & TRUE() both are unique.
- The TRUE() function is used with other functions.
- Using TRUE without a bracket may give you the same result.
- For calculation purposes, TRUE is a 1, and FALSE is a 0, which we can also use for calculation.
- TRUE+TRUE=2
- FALSE+TRUE=1
- The TRUE function is provided for compatibility with other sheet applications. We may not need it in standard situations.
- If we want to enter TRUE, or if we want to provide TRUE as a result in a TRUE Excel formula, we can just put the word TRUE directly in an Excel cell or formula. Excel will return it as the logical value TRUE as output.
For example: =IF (A1<0, TRUE ()), =IF (A1<0, TRUE)
- We also need to remember that logical expressions will return automatically TRUE and FALSE as results.
- We first used the TRUE function in Microsoft Excel 2007.

