Table Of Contents
Excel VBA Unprotect Sheet
There are situations where we protect our worksheets to prevent the user from manipulating the worksheets. However, while protecting the worksheet, we usually maintain the same password. In this article, we will show you the way to unprotect the sheet using VBA coding.
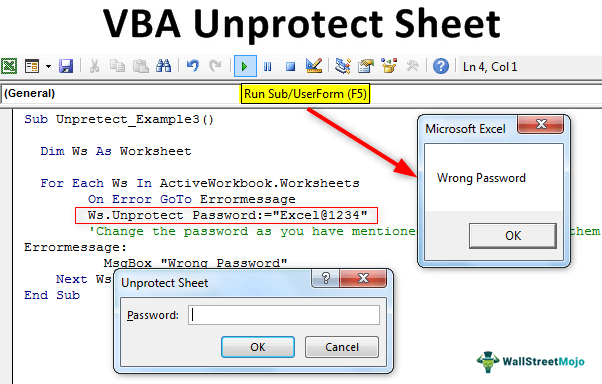
Examples
Example #1
Unprotecting the sheet is 99% simpler than protecting them. We need the password to unprotect the worksheet.
The first thing we need to do is mention the worksheet name we will unprotect. For example, if you are looking to unprotect the "Sales Data" sheet, your VBA code should be like this.
Worksheets("Sales Data")
Then, access the UnProtect method.

As shown in the above image, we don't see any IntelliSense list to assist us. It makes the job tougher, especially for the new learner.
To overcome this, we usually declaring a VBA variable as a “Worksheet.”
Code:
Sub Unpretect_Example1()
Dim Ws As Worksheet
End Sub
Now, set the declared variable to the respective sheet.
Code:
Sub Unpretect_Example1()
Dim Ws As Worksheet
Set Ws = Worksheets("Sales Data")
End Sub
Now, use a variable to access all the properties and methods of the declared variable.

As shown in the above image, we can access all the properties and methods. First, select the "Unprotect" method from the IntelliSense list.

It is asking for the password to unprotect the Sheet. We have set the password as "Excel@1234," so we will supply the password as the same.

It will unprotect the worksheet named "Sales Data."
Code:
Sub Unpretect_Example1() Dim Ws As Worksheet Set Ws = Worksheets("Sales Data") Ws.Unprotect Password:="Excel@1234" End Sub
If there is no password, we need to use the "Unprotect " method and ignore the "Password" parameter.
Code:
Sub Unpretect_Example1() Dim Ws As Worksheet Set Ws = Worksheets("Sales Data") 'Change the worksheet name as per your requirement Ws.Unprotect 'If there is no password just pass "UnProtect" method End Sub
If there is any password, then we need to enter the password in double quotes. The password is case sensitive so remember them carefully.
Example #2 - Unprotect All Excel Sheets with Just a Click
We have seen how to unprotect the particular worksheet. However, imagine you have many worksheets. Then, it will protect all the worksheets with the same password. But, then, we cannot keep writing codes for each worksheet separately.
In these cases, we need to use loops to loop through the worksheet object collection and unprotect them easily.
The below code will loop through all the worksheets and unprotect the sheet.
Code:
Sub Unpretect_Example2()
Dim Ws As Worksheet
For Each Ws In ActiveWorkbook.Worksheets
Ws.Unprotect Password:="Excel@1234"
'Change the password as you have mentioned while protecting them.
Next Ws
End Sub
Example #3 - Special Situations
Situation 1: Have you ever imagined when the supplied password was wrong? When the supplied password is wrong, we will get a 1004: Run Time Error.

We can use the "On Error GoTo Label" option to handle these errors. The below code is an example of the same.
Code:
Sub Unpretect_Example3() Dim Ws As Worksheet For Each Ws In ActiveWorkbook.Worksheets On Error GoTo Errormessage Ws.Unprotect Password:="Excel@1234" 'Change the password as you have mentioned while protecting them. Errormessage: MsgBox "Wrong Password" Next Ws End Sub
The above code will show a nice message box saying, “The wrong Password.”

Situation 2: When the sheet protects without a password, and if you supply a random password, it will still unprotect the worksheet without any errors.
Situation 3: When a password protects the sheet, but if you don't supply any password, then VBA will pop up as a password input box to enter the password.

In the above input box, we need to enter our password to unprotect the worksheet. If you click on the Cancel button, it will exit the VBA subprocedure without showing anything unless there is any user message box.

