Table Of Contents
Excel VBA Web Scraping
VBA Web Scraping is a technique of accessing web pages and downloading the data from that website to our computer files. Web Scraping is possible by accessing external applications like Internet Explorer. We can do it in two ways: Early Binding and Late Binding.
Web Scraping with VBA means when we use VBA to fetch the data from the other sources on the web. It may require logins for the data sources, and in such cases, using tools like Multilogin can help manage multiple accounts securely while avoiding detection. But first, to do so, we need to enable the references from the "Tools" section in the VBA Editor for the Microsoft HTML library to access the web from VBA.
Not many of us know that from Excel, we can access web pages and get the data from those web pages. Yes, you heard it right. We can scrape through web pages, access browsing applications, and many more. AI web scraping is also becoming increasingly popular, allowing for smarter and more automated data extraction from complex or dynamic websites. While VBA provides a powerful way to perform these tasks, a web scraping API can often handle more advanced or large-scale data extraction, especially when dealing with dynamic websites or frequent updates. Usually, we open the web pages, copy the data, and paste it into our files like Excel, word, or some other files. This article will detail how to write an Excel VBA code for Web Scraping.
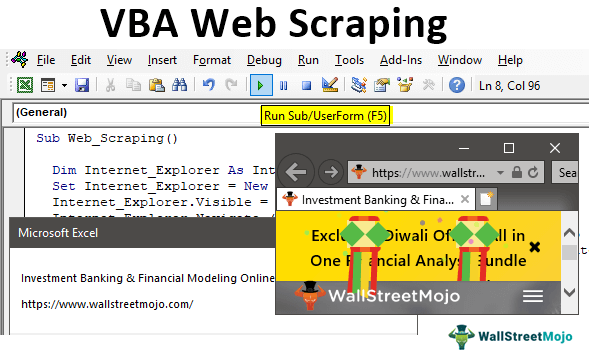
How to Scrap Website Data using VBA?
When we want to access any other applications from excel, we can do this in ways: Early Binding and Late Binding. In some cases, using a proxy is also necessary to route traffic through specific IPs or bypass restrictions.
To access the website, we need browsing applications like "Internet Explorer." Since it is an external object, we must set the reference first. Alternatively, using web scraping software can streamline data extraction, especially for complex tasks.
Follow the below steps to Web Scrap.
Step 1: Define the VBA variable and assign the data type as "Internet Explorer."
Code:
Sub Web_Scraping() Dim Internet_Explorer As internet End Sub
As you can see above, when we try to set the reference to Internet Explorer, we don't see "Internet Explorer" because "Internet Explorer" is an external object, so we need to set the reference.
Step 2: To set the reference go to “Tools” and choose “References.”

In the below window, scroll down and choose "Microsoft Internet Controls."

Step 3: Check the "Microsoft Internet Controls" box and click on "OK." Now, we should see this object name in the IntelliSense list.
Code:
Sub Web_Scraping() Dim Internet_Explorer As inter End Sub
Step 4: Choose “InternetExplorer.”
Code:
Sub Web_Scraping() Dim Internet_Explorer As InternetExplorer End Sub
Step 5: Next, we need to set the reference to enable Internet Explorer. Since this is an object variable, we need to use the "Set" keyword to set the references.
Code:
Sub Web_Scraping() Dim Internet_Explorer As InternetExplorer Set Internet_Explorer = New InternetExplorer End Sub
Step 6: Now, using the variable "Internet_Explorer," we can use the properties and methods of Internet Explorer.
Enter the variable name and put a dot to see the IntelliSense list.
Code:
Sub Web_Scraping() Dim Internet_Explorer As InternetExplorer Set Internet_Explorer = New InternetExplorer Internet_Explorer. End Sub
Step 7: To view the Internet Explorer application, we must choose the "Visible" property and set the status as "True."
Code:
Sub Web_Scraping() Dim Internet_Explorer As InternetExplorer Set Internet_Explorer = New InternetExplorer Internet_Explorer.Visible = True End Sub
Now, run the code, and you should see an Internet Explorer on your computer.

Step 8: Since no web address is mentioned, we can see only a blank page. To give the web address to Internet Explorer, we need the "Navigation" method.
Code:
Sub Web_Scraping() Dim Internet_Explorer As InternetExplorer Set Internet_Explorer = New InternetExplorer Internet_Explorer.Visible = True Internet_Explorer.Navigate( End Sub
Step 9: As you can see above "Navigation" method asks which URL to navigate in Internet Explorer. Now, we need to open the website "Wallstreetmojo," and we can give the URL address as follows. "https://www.wallstreetmojo.com/"
Code:
Sub Web_Scraping() Dim Internet_Explorer As InternetExplorer Set Internet_Explorer = New InternetExplorer Internet_Explorer.Visible = True Internet_Explorer.Navigate ("https://www.wallstreetmojo.com") End Sub
Now, run the code. We should see the mentioned web address page in Internet Explorer.

Here, we have a problem: once the web page opens, our code needs to wait until the page web page fully opens.
Step 10: We need to use the “Do While” loop in VBA to wait for our code to go further until the mentioned page is fully loaded.
So, add the "Do While" loop below to force the Macro to wait until the mentioned web page enters the "Ready State Complete" mode.
Code:
Sub Web_Scraping() Dim Internet_Explorer As InternetExplorer Set Internet_Explorer = New InternetExplorer Internet_Explorer.Visible = True Internet_Explorer.Navigate ("https://www.wallstreetmojo.com") Do While Internet_Explorer.ReadyState <> READYSTATE_COMPLETE: Loop End Sub
Step 11: Now, let us try to get information about the website in a single line. We need to use the "Location Name" property to get the mentioned web address information.
Code:
Sub Web_Scraping() Dim Internet_Explorer As InternetExplorer Set Internet_Explorer = New InternetExplorer Internet_Explorer.Visible = True Internet_Explorer.Navigate ("https://www.wallstreetmojo.com") Do While Internet_Explorer.ReadyState <> READYSTATE_COMPLETE: Loop MsgBox Internet_Explorer.LocationName End Sub
Run the code. In the message box, we would get the information about the website.

Step 12: Now, at the bottom, we can print website addresses.
Code:
Sub Web_Scraping() Dim Internet_Explorer As InternetExplorer Set Internet_Explorer = New InternetExplorer Internet_Explorer.Visible = True Internet_Explorer.Navigate ("https://www.wallstreetmojo.com") Do While Internet_Explorer.ReadyState <> READYSTATE_COMPLETE: Loop MsgBox Internet_Explorer.LocationName & vbNewLine & vbNewLine & Internet_Explorer.LocationURL End Sub
Now, this will tell about the website description and also shows the website address.

Things to Remember here
- Web Scraping is possible by accessing external applications like Internet Explorer.
- We can do it in two ways: Early Binding and Late Binding. With Early Binding, we can see the IntelliSense list. But with Late Binding, we cannot get to see the IntelliSense list.

