Table Of Contents
How to Remove Hyperlinks in Excel?
Let us understand how to remove hyperlinks in Excel with examples.
Hyperlinks are very powerful. It can take you to the desired location and shorten our time. However, if you already know how to insert hyperlinks, you must also know how to remove them.
We are telling this because Excel automatically creates a hyperlink when entering an email ID and URL. It will be very irritating to work with because every time you click on them, it will take you to their window and make you angry. (We get angry whenever it takes me to an outlook or web browser).
In these cases, we need to remove unwanted Excel hyperlinks automatically created by Excel when we insert an email ID or URL.
Method #1 - Remove Excel Hyperlink in Just a click
In this example, we are using three different types of hyperlinks. In column A, we have worksheet hyperlinks we have created. In the second column, we have the email IDs, and Excel itself creates hyperlinks. Finally, have the website address in the third column, and Excel creates hyperlinks.
Below are the steps used to remove Excel hyperlinks in just a click:
- First, select the "Email ID" column.
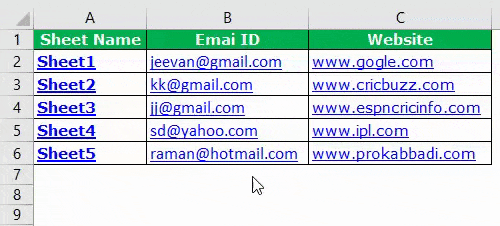
- Right-click and select the “Remove Hyperlinks” option.
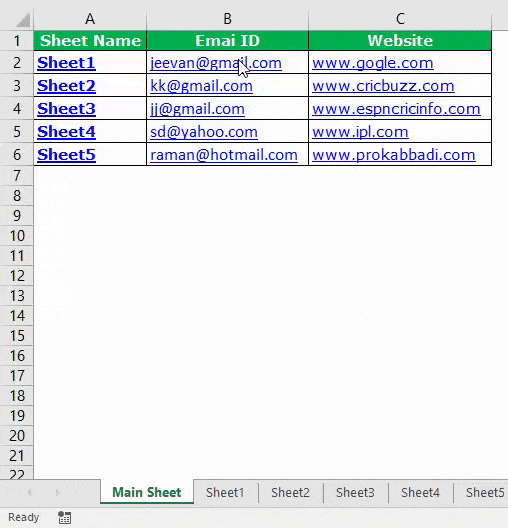
- It will instantly remove the hyperlinks in Excel and formatting.

Alternative Method to Remove Hyperlinks in Excel
There is an alternative method to remove the hyperlink in Excel.
Step 1: Select the targeted data first.
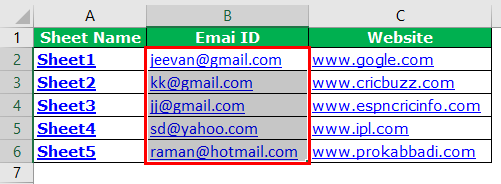
Step 2: Then, on the "Home" tab, find the "Clear "button in the "Editing" group and click on the dropdown list.
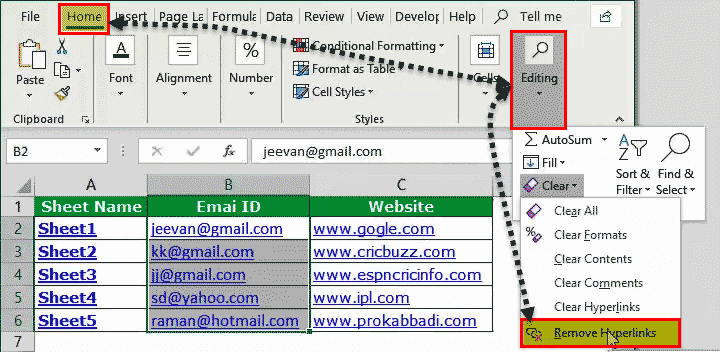
Step 3: This can also remove the hyperlink in Excel.
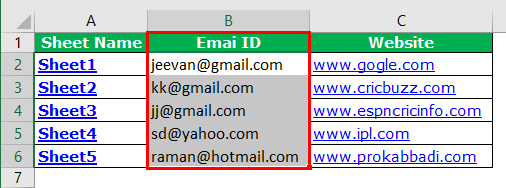
Method #2 - Remove Hyperlink in Excel Using Find and Replace
We can also remove hyperlinks using "Find and Replace Excel". Follow the below steps.
Step 1: Press "Ctrl + F."
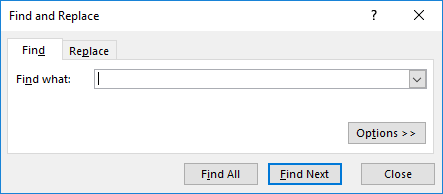
Step 2: Click on "Options."
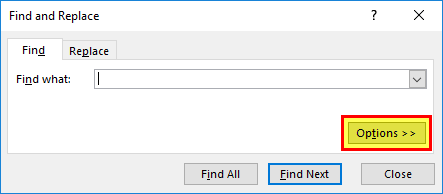
Step 3: Now click on "Format" and select "Choose Format from Cell."

Step 4: Now, select the hyperlinked cell, showing the preview in blue.
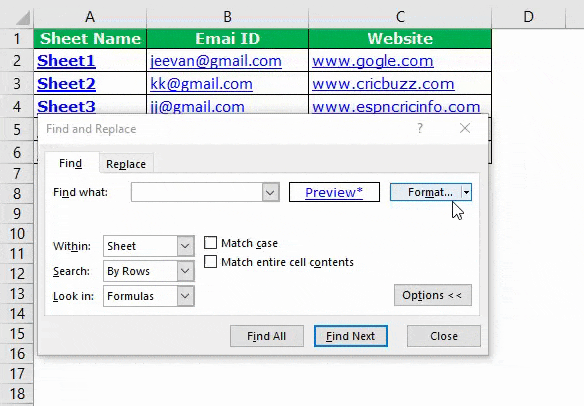
Step 5: Click on "Find All." It will display all the hyperlinked cells.
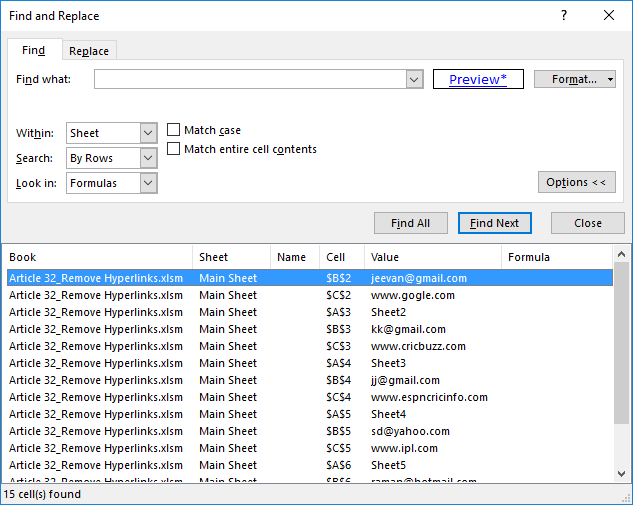
Step 6: Now, select those using the "Shift + Down Arrow" key.
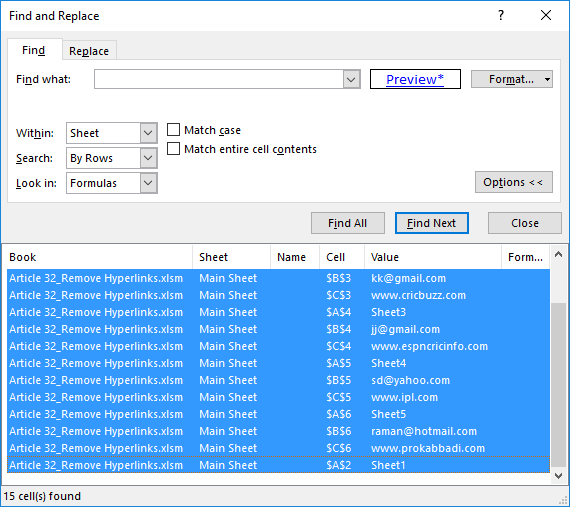
Step 7: Exit from the "Find & Replace" window.
Step 8: Now, all the hyperlinked cells are selected. Right-click and click on "Remove Hyperlinks."
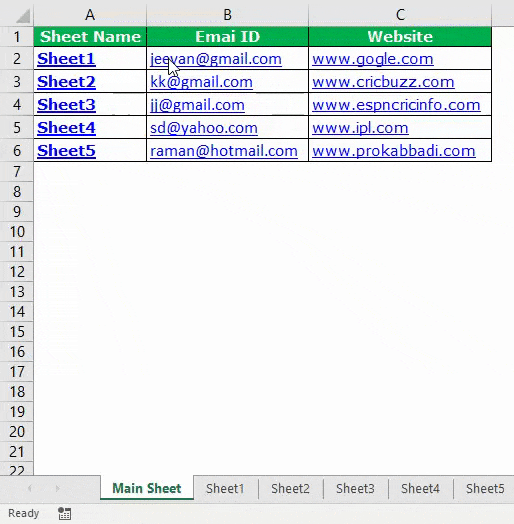
Method #3 - Remove Hyperlink in Excel Using VBA Code
VBA code is the one-time code that we can regularly use whenever we want. VBA code instantly removes the hyperlink from the active sheet and the entire workbook.
Follow the below steps to start using it.
Step 1: Press the "Alt + F11" key to open the VBA editor window in the current worksheet.
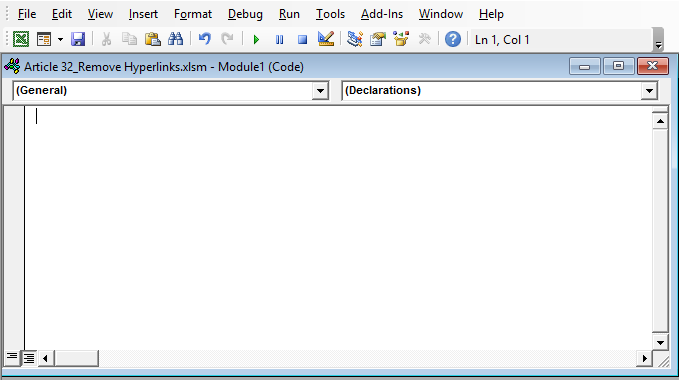
Step 2: Click on the "Insert" and insert "Module."

Step 3: Copy and paste the below code into the newly inserted module and click on "F5" to run the code.
The below code is to Remove hyperlinks from One Sheet at a time.
Sub Remove_Hyperlinks()
'One sheet at a time
ActiveSheet.Hyperlinks.Delete
End Sub
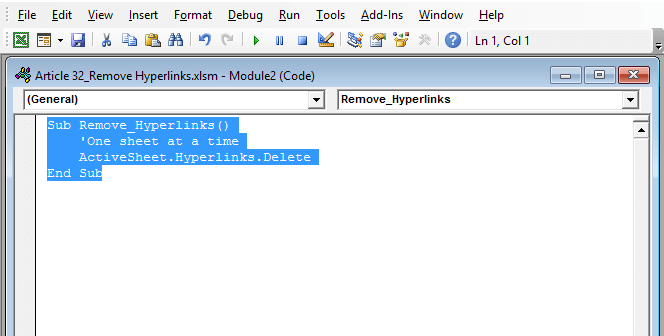
The below code is to Remove from the entire workbook.
Sub Remove_Hyperlinks1()
Dim Ws As Worksheet
For Each Ws In ActiveWorkbook.Worksheets
ActiveSheet.Hyperlinks.Delete
Next Ws
End Sub
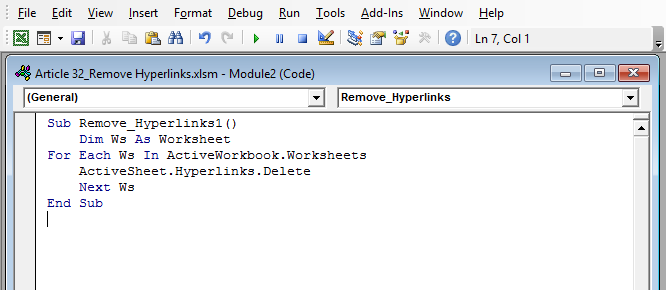
The first code will remove the hyperlink in the active sheet only. The second code will discard the hyperlink in the whole Excel workbook.
Run this code using the F5 key.
Note: Do not forget to save the workbook as a Macro-Enabled Workbook.
Excel automatically creates hyperlinks for email ID and URL.
Unfortunately, it is one of the irritating things to work with.
However, we can disable the hyperlink's auto-creation option by changing the settings.
Restrict Excel from Creating Hyperlinks
Excel creates auto hyperlinks because there is a default setting to it. Email ID extensions and WWW web addresses are automatically converted to hyperlinks.
Follow the below steps to restrict Excel from creating auto hyperlinks.
Step 1: Click on the "File" option.
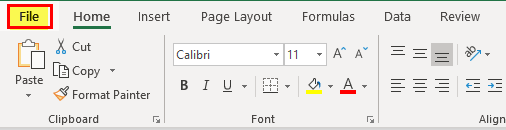
Step 2: Now, click on "Options."
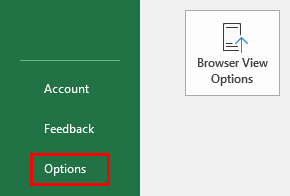
Step 3: Click on "Proofing" and "Autocorrect Options."
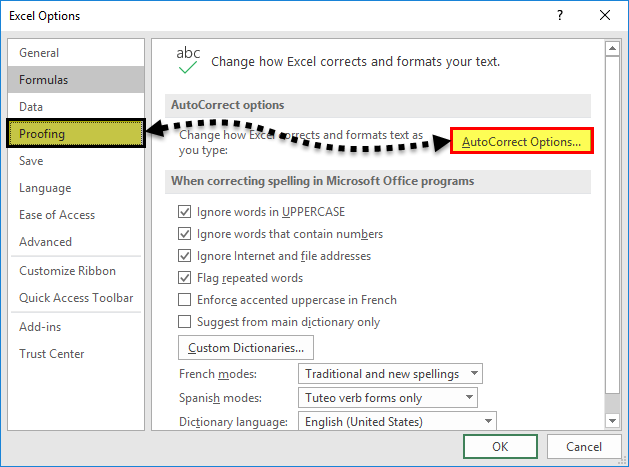
Step 4: Now, select "AutoFormat As You Type".
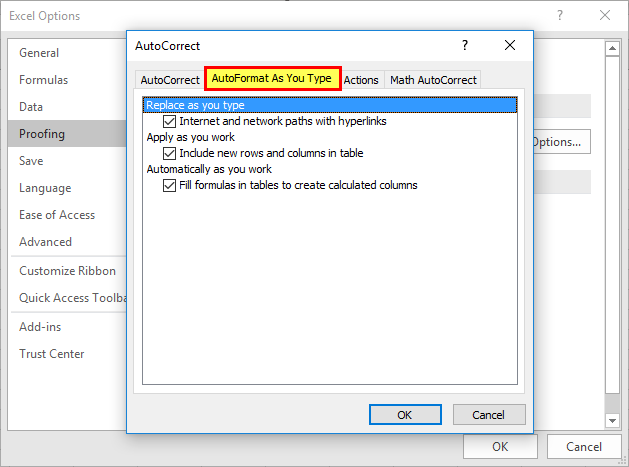
Step 5: Uncheck the box: Internet and network paths with hyperlinks.
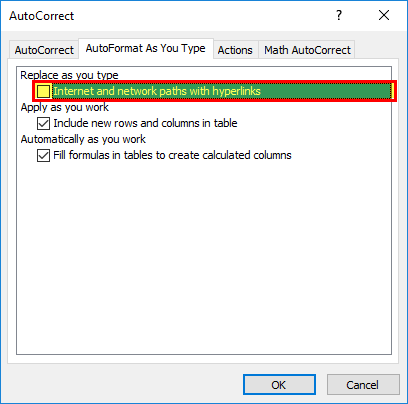
Step 6: Click on "OK" and close this box.
Now, try adding a few email IDs and URL addresses.
Excel stops creating auto hyperlinks for emails and URLs.
Things to Remember
- Excel auto hyperlinks for email and URL.
- We must use a "Clear" hyperlink option to remove hyperlinks in Excel and retain formatting.
- Changes the default settings to restrict Excel not to creating auto hyperlinks.
- We can remove hyperlinks from the entire workbook by using the VBA code.

