Table Of Contents
How Many Rows and Columns in Excel (2003, 2007, 2010, 2016)
The common question you can expect in an interview is the requirement of Excel skills. However, not many of us not may even look at the last row or last column in a worksheet. That could be because we have never faced a situation where we needed to go to the last row or column. But it is important to know these things. Not only the last row or last column when we work with data, the actual last row or column will not be the end of the actual row or column but is the end of the data row or column. So, in this article, we will show you how many rows and columns in Excel?
Example #1 - Rows & Columns in Excel
- From Excel 2007 onwards (2010, 2016, etc) we have exactly 1,048,576 rows and 16,384 columns.
- But with the Excel 2003 version, we have only 65,000 rows and 255 columns. So, in this cowardly data world, this will never be enough.
- We have headers for rows and columns in Excel for both of them. For row headers, we have numerical headers like 1, 2, and 3. We have alphabetic headers like A, B, and C regarding columns.
- By looking at the row number, we can say that this is the last row. But when it comes to columns, this iis not straightforward because of alphabetical headings. (we can change the column heading to numbers as well). So, the column header “XFD” is the last column in the worksheet.

Anyway, we know how many rows there are and how many columns there are. So, now we need to look at how to travel with these rows and columns in Excel.
Example #2 - Traveling with Rows & Columns
When it comes to excelling worksheets, our productivity and efficiency are decided by how well we work with rows and columns of Excel. Because when we work with data, we need to navigate through these rows and columns. So, it is important to learn about these rows and columns' navigation.
When the worksheet is empty, it is easy to go to its last row and last column. For example, look at the below screenshot of the worksheet.
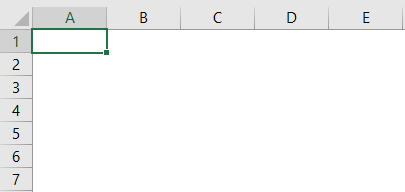
In this worksheet, the active cell is A1. Therefore, from this cell, if we want to go to the last row of the worksheet, we need to scroll down. Rather, we need to press the shortcut key "Ctrl + Down Arrow" to go to the last row in the worksheet.
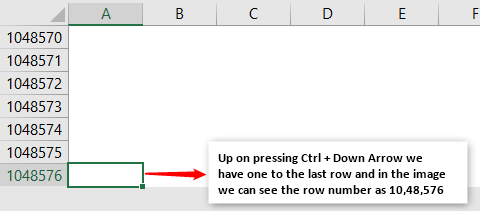
Similarly, if we want to travel to the last column of the worksheet, we need to press the shortcut key "Ctrl + Right Arrow."
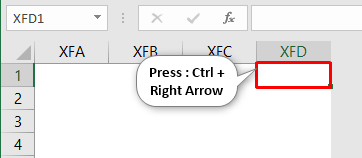
Example #3 - Show Minimal Number of Rows & Columns to Users
Often, we do not use all the rows and columns. So we may want to restrict the user's action to minimal rows and columns.
For example, assume we need to show only 10 rows and 10 columns to show minimal rows and columns by hiding other rows. So, first, we will hide rows, and then we will hide columns.
- Select other rows except for the first ten rows to select quickly. First, select the 11th row.
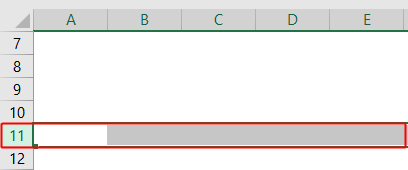
- After selecting the 11th row, press the shortcut key "Ctrl + Shift + Down Arrow"; it will select all the remaining rows below.

- Right-click on the row header and choose "Hide," or we can press the shortcut key "Ctrl + 9." It will hide all the selected rows.
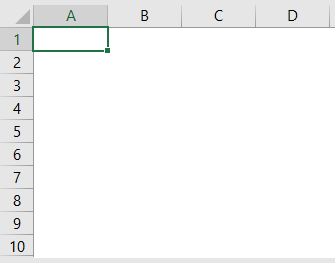
Now, users can access only 10 rows, but all the 16,000+ columns. - Similarly, we must select all the columns except the first ten columns.
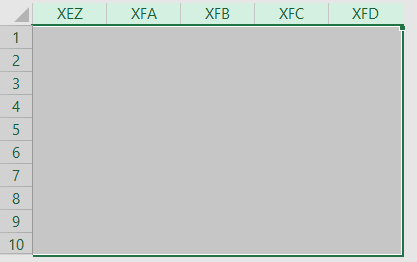
- Now, right-click on the column header and choose "Hide" or press the shortcut key "Ctrl + 0" to hide all the selected columns.
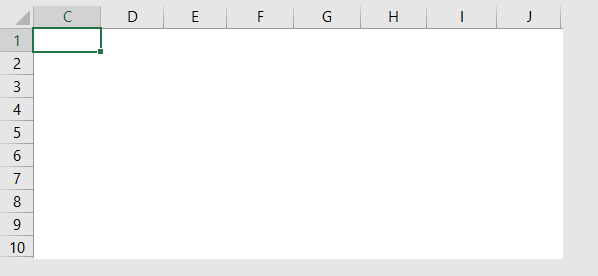
They can access only ten rows and ten columns, as we can see above.
Example #4 - Restrict User's Action to Minimal Rows & Columns
If we follow the hide method, they can unhide rows and columns and access them. But using one more way, we can restrict their actions.
For example, assume we need to limit the user action to the range of cells from A1 to G10, right-click on the worksheet and choose the "View Code" option.
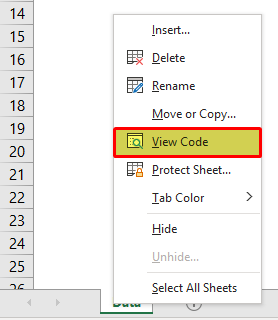
It will open up the "Visual Basic Editor" window.
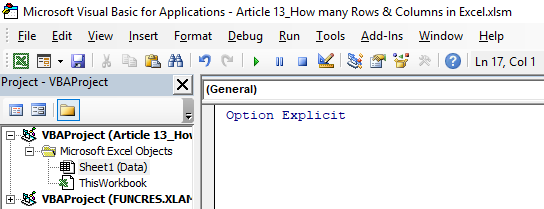
Select the worksheet that we want to restrict the user's action. In our case, the worksheet is "Data" after selecting the worksheet. Next, press the "F4" key to open the "Properties" window.

In the "Properties" window, we have an option called "Scroll Range." In this, we must insert the range of cells that we want to give access to the users.

Now, users can access only cells from A1 to G10.
Things to Remember
The number of rows and columns from Excel 2007 onwards is 10,48,576 rows and 16,384 columns.


