Table Of Contents
Keyboard Shortcuts to Paste Values in Excel
The "Copy" and "Paste" are the common tasks performed every day at workplaces. One of the advantages of Excel is we can choose a wide variety of pasting options. The pasting only values allow us to eliminate any formatting and formula from the copied cell to the pasting cell. The pasting values are often used among many "Paste Special" options. A shortcut is a way to perform this operation quickly and efficiently. So, in this article, we will show ways of pasting values using shortcut keys in Excel.
Examples to Paste Values in Excel
Let us understand the Excel shortcut paste values concept first.
- Let us look at the below data first.
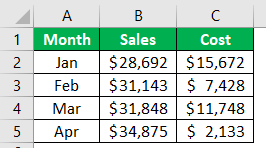
- We will copy this table and paste it into the E1 cell.
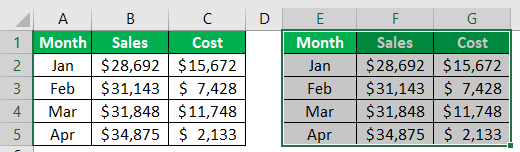
We can see that it looks exactly like the left table. But using the "Paste Special" method, we can get only values and nothing else.
- First, we must copy the table and select cell E1.
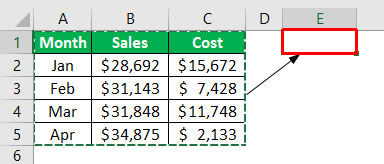
- Now, right-click to see various options. In this, the "Paste Special" option is also available. So, now, we must choose the "Paste as Values" option to paste the values.
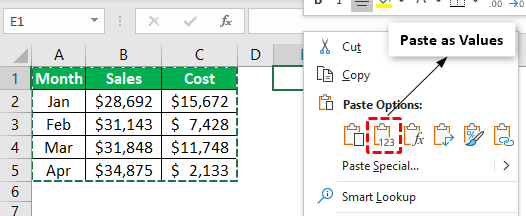
- Now, let us look at the result of the table.
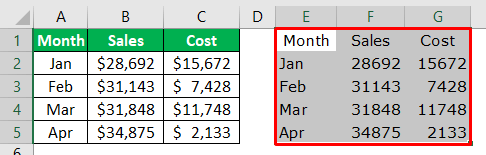
The pasted table has no formatting from the copied range of cells. Rather, it has only the existing format of the pasted range of cells.
How to Paste Values Using Excel Shortcut Key?
Below are examples of paste values using the Excel shortcut key.
#1 - Paste Values Using Shortcut Key "ALT + E + S + V"
After the data range of cells is copied, if we do not want the formatting or formula from the copied cell or range of cells, we can use the "Paste as Values" option from the “Paste Special” options.
The shortcut key to paste as values is "ALT + E + S + V."
It is a shortcut, but other alternatives excel shortcut keys are also available. We will see those in a while now. But, first, let us know this shortcut.
Follow the below steps to paste values in Excel using the shortcut key.
- First, we must copy the range of cells.
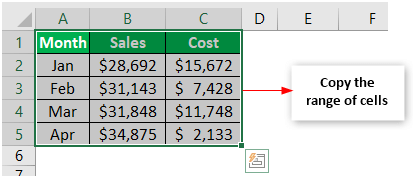
- Now, we must select the cell or range of cells where we need to paste the copied data.
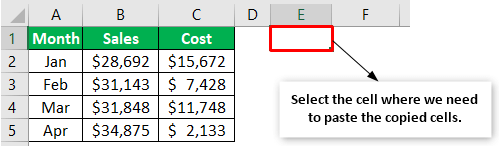
- Now, press the shortcut key ALT + E + S (all keys one by one, do not hold any key). It will open up a wide variety of Paste Special options.
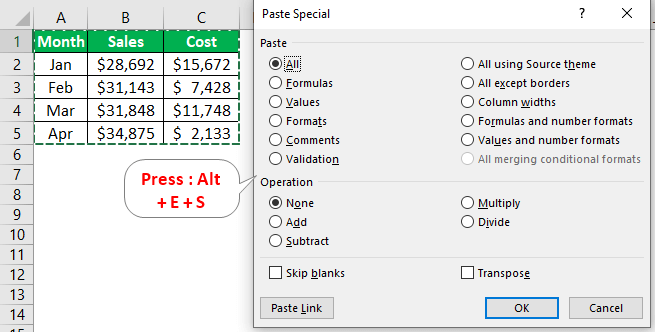
- From this list, we need the option of Values. So to select this option in this window, we can press the shortcut alphabet V. As a result, it will choose the Values options in this Paste Special window.
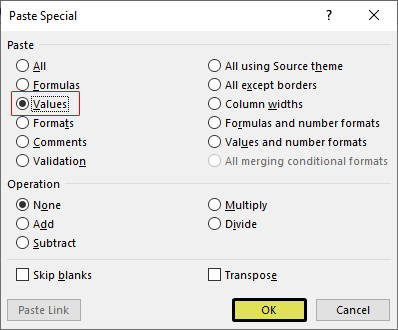
- After selecting the Values option, click on the OK button to get only values.
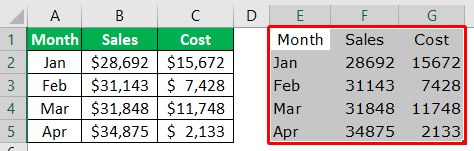
#2 - Paste Values Using Shortcut Key “Ctrl + ALT + V”
The second shortcut key to open the "Paste Special" dialog box is "Ctrl + ALT + V." This will open up the "Paste Special" dialog box. From there on, press "V" to select the "Values" option.
Then, we must copy the range of cells to be pasted and select the targeted cell where we need to paste as values. Now, we need to hold "Ctrl + ALT" and press "V" to open the "Paste Special' dialog box.
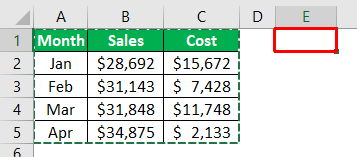

Note: We must hold the "Ctrl + ALT" key together and press the key "V" to open the special dialog box.
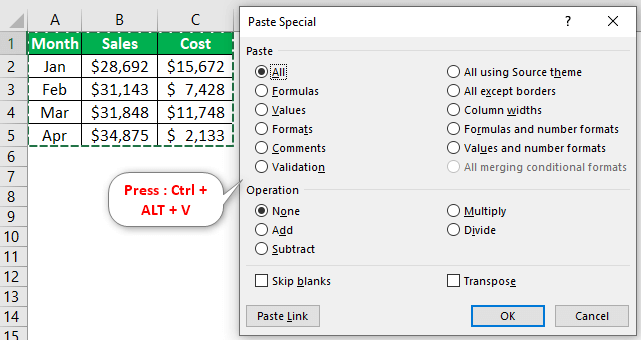
Once the above dialog box appears, we must press the key "V" to choose the "Values" option and then press the "Enter" key to paste as values.
So, the second shortcut key is "Ctrl + ALT + V + V."
#3 - Paste Values Using Shortcut Key “ALT + H + V + V”
Not many of us know that we have a "Paste Special" option in the "Home" tab.
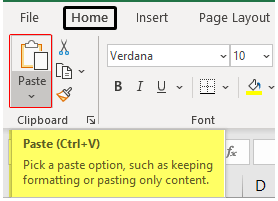
After copying the cell, we must click on the drop-down list to see various "Paste Special" options.
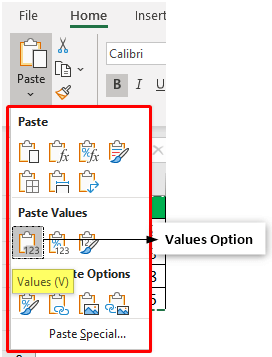
Then, we must choose the "Values" option to paste as values. Consequently, it will paste as values.
The shortcut key for this is “ALT + H + V + V”.
Like this, using multiple shortcut keys, we can paste them as values.
#4 - Unknown Method to Paste Values
It is a hidden method that not many people know about. So, first, we must select the range of cells to be pasted.
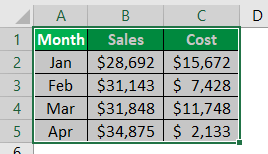
After that, drag the table to the right side by using the right click of the mouse. It will open up the below options.

Now, choose the "Copy Here as Values Only" option to paste as a value.
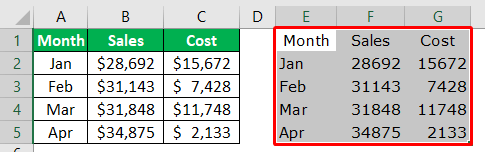
Things to Remember
- The "ALT + E + S + V" key is the common shortcut key to paste as values.
- The "ALT + H + V + V" key is another unknown shortcut.
- The "Paste Values" option may paste only values, not formatting or formulas.

