Table Of Contents
What Is Excel Shortcut: “Save As”?
The “Save As” Shortcut in Excel is a feature to save any workbook with the required name. It is located in the File tab of the worksheet in Excel.
Wehave the Excel Shortcuts for the “Save As” option, such as the Quick Access Toolbar, F12 key, press the keyboard shortcut CTRL+S (to save the file for the first time), which opens the “Save As” dialog box to save the file in the desired format, location, etc.
For example, if you add the “Save As” option to your Quick Access Toolbar, we can hover over the icon to see its keyboard shortcut, such as the Alt + H keyboard shortcut to open the “Home” tab.
Table of contents
- Save As in Excel allows the user to save the changes by a new file name and to change the file type and location where the file has been saved.
- Using the “Save As” function, the user can create the file with a new location and a new file type. So, whenever we want to save the changes and the primary file, use the “Save As” function.
- There are many ways to add shortcuts for the “Save As” function.
- We can use the keyboard shortcut key combinations.
- Add these “Save As” functions in the ribbon or the quick access toolbar.
- We have the VBA code to execute the “Save As” shortcut key in Excel.
How To Use The “Save As” Shortcut In Excel?
Below are the four methods to use the “Save As” shortcut methods in Excel, namely,
- Using the Excel Keyboard Shortcut for “Save As”.
- Add the “Save As” Function to the Quick Access Toolbar in Excel.
- Adding “Save As” Option to the Ribbon in Excel.
- Use VBA as a “Save As” Shortcut.
We will now consider the above-mentioned methods with specific examples.
Method #1 – Using the Excel Keyboard Shortcut for “Save As”
The “Save As” shortcut key in Excel – F12

The steps to use the “Save As” shortcut key are,
- Make sure that no undoing of actions is required.
Before saving the file, ensure that no action performed needs an undo. If it requires undoing, first undo the action and then save the changes.
- Use the keyboard Excel shortcut key “F12” to open the “Save As” dialog box.
- Please choose a new file name, type, and location where you want to save the file.
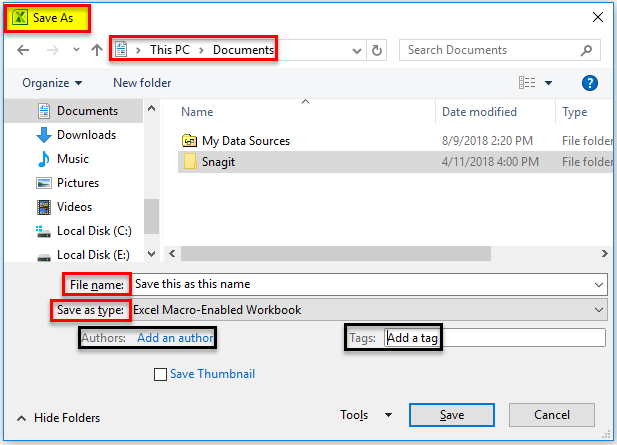
Method #2 – Add the “Save As” Function to the Quick Access Toolbar in Excel.
We will add the “Save As” function to the Quick Access Toolbar (QAT), as shown below.
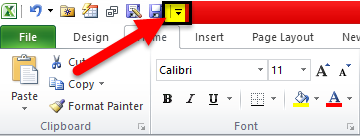
The steps to add the “Save As” to the QAT and use it are,
Step 1 – Go to the Quick Access Toolbar, and click on the little “dropdown” key.

Step 2 – Choose “More Commands…” from the options.
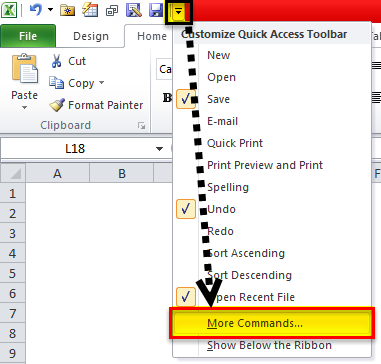
Step 3 – Choose “All Commands” from the menu, and add the “Save As” function to the Quick Access Toolbar.
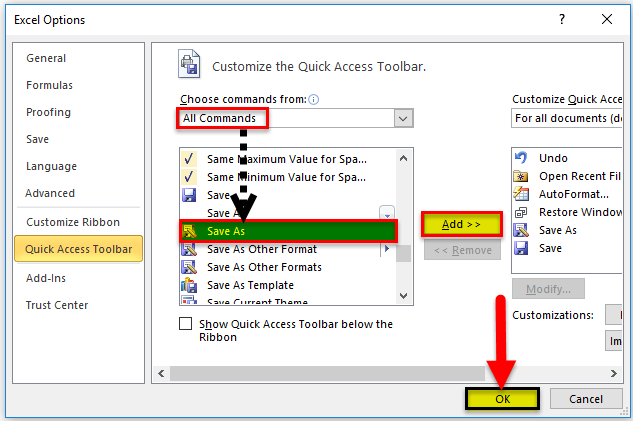
Step 4 – After adding the “Save As” function, we can use it with a single click.

Method #3 – Adding “Save As” Option to the Ribbon in Excel
We can add the “Save As” function to the ribbon.

The steps to add the “Save As” to the ribbon and use it are,
Step 1 – Click the “File” tab, and choose “Options” from the menu.
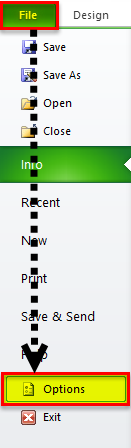
Step 2 – Choose all commands from the customize ribbon tab, search for the “Save As” function, and add that to the ribbon.
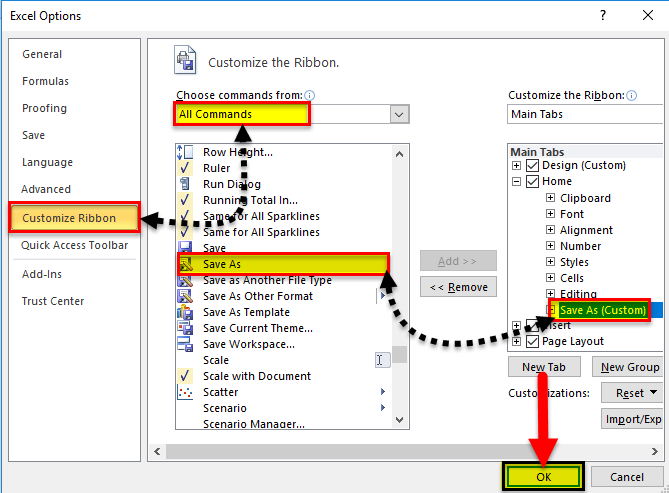
Step 3 – After the “Save As” function is added to the ribbon, it will appear below.
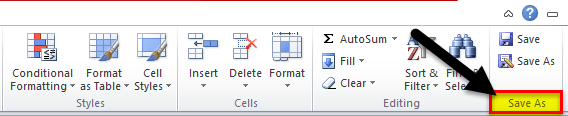
Method #4 – Use VBA as a “Save As” Shortcut
We can also create a shortcut for “Save As” using the VBA code, as shown below.
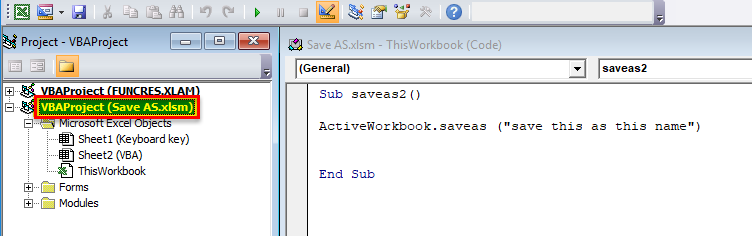
Explanation Of “Save As” Function In Excel
Whenever we work on a spreadsheet shared between teammates, then it becomes essential that the other team members should not edit the primary file.
For example, suppose there is a situation where the team manager has created a file and shared the file with the teammates. Some teammates have altered the formulas as per their needs and saved the changes in the file. That will create a problem for the user who has made the primary file, as the teammate’s changes are already saved in the same file. Furthermore, restoring the changes and recovering the original file is impossible. So, to take care of both situations, we use Excel’s “Save As” function to save the changes and keep the primary file.
Important Things To Note
- We must enter a unique name when using the “Save As” shortcut in Excel. Otherwise, we will get a warning message that “filename exists”. If we accidentally override the warning and hit the save button, the old file will get replaced. Hence, we will lose the primary file.
- If we used VBA code in Excel, we must use the Excel extension “.xlsm” while using the “Save As” shortcut in Excel.
- The “Save As” shortcut key in Excel differs from the “Save” shortcut in Excel.
Frequently Asked Questions
● The “Save As” function enables users to store the data in a separate file or even in an independent format from the original structure. To save the file with the same name as the primary file, we should change the file’s location while doing the “Save As” shortcut in Excel.
● Sometimes the user needs to save a file as a “PDF”, or they must change the file type to a macro-enabled worksheet. Therefore, it becomes essential that the user has some inbuilt option in such cases. Hence, we have the “Save As” function in Excel.
A few similarities between “Save” and “Save As” are,
● Both shortcuts belong to Excel’s “File” class functions.
● These shortcut keys in Excel save the temporary data in Excel to an Excel file.
● These shortcuts in Excel are the most important functions as they enable the user to save the data created in Excel. Without these functions, the user may lose the data that has been made in Excel once the file is closed.
A few methods to use the “Save As” shortcut methods in Excel are,
1. Using the Excel Keyboard Shortcut for “Save As”.
2. Add the “Save As” Function to the Quick Access Toolbar in Excel.
3. Adding “Save As” Option to the Ribbon in Excel.
4. Use VBA as a “Save As” Shortcut.
Recommended Articles
This article is a guide to Save As Shortcut in Excel. Here we learn 4 ways to use shortcut for Save As option, VBA, QAT, examples, downloadable Excel template. You may learn more about Excel from the following articles: -
