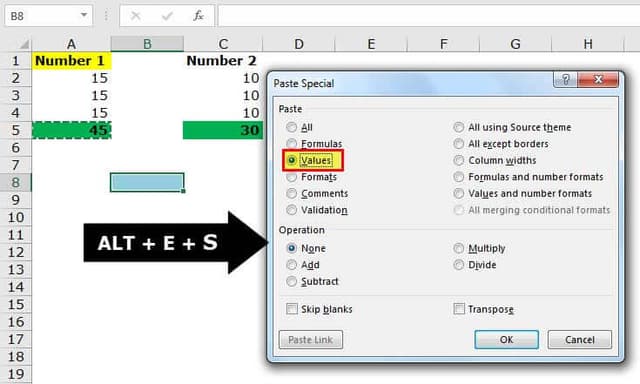Paste Special in Excel (With Top 10 Shortcuts)
Table Of Contents
Paste Special in Excel
Paste Special in Excel means we use this option when we want to paste only some aspects of the data rather than the original data. There are various methods to Paste Special in Excel. They are available by right-clicking on the target cell and selecting "Paste Special" or by keyboard shortcut as "CTRL + ALT + V." Else, we can press the "ALT + E + S" shortcut keys. Furthermore, we can use the Excel shorcut of paste values to use the aspects. Lastly, we can use the "ALT + E + S + V" shortcut keys for values only.
Sometimes in Excel, we need to perform some very real, quick things. For example, sometimes we need to copy a cell or range of cells to some other cells or range of cells along with formatting, formulas, etc. Also, we need to copy and paste only values without bringing anything else. For example, take a look at the below image.


In general, what happens if you copy a cell and paste it? First, look at the below image.

When you copy the above image value and paste it into another cell, it copies the entire thing associated with that cell. That means character size, the boldness of the font, font name, font color, font size, the border of the cell, etc.

Top 10 Paste Special Shortcuts
Below are some shortcuts that will save you a lot of time.
Shortcut #1 - Paste as Values (ALT + E + S + V)
In the previous example, we know that copying the cell copies everything associated with it. Now, let us look into the Paste as Values example.
Look into the below image in cells A2 to A4. We have number 15 in cell A5. We applied the SUM formula. Suppose we copy cell A5 and paste it into C5. What happens? In a general scenario, we should get a value of 15. But, we may get the value of 30. One notable thing is it changes the color of the cell too.

Remember, since the formula is applied on cell A5 (range taken is A2:A4), we copied the cell and moved two cells to the right, column C. So, now it will take the reference as C2:C4 and summate 10+10+10 = 30.

Now, the requirement is to copy cell A5 and paste it into cell B8 without altering the cell of B8. So, we should get the value of 45, and the cell color should be blue only.
Steps to copy and paste only values.
- First, copy cell A5.

- Go to B8.

- Press the shortcut keys "ALT + E + S." It will open the below dialog box.

- To select the values, press V.
- Now, we get the value of 45 in cell 45 without changing cell B8.

Shortcut #2 - Paste as Formulas (ALT + E + S + F)
Look into the below image. In cell A5, the SUM formula is applied. We want to copy the formula from that cell and paste it into cell C5 without changing the color of the cell. Even if we copy and paste, we may get the result. But, it will change the color of cell C5. To avoid that, we must use Paste as Formulas.

Now, copy cell A5, select C5, and press ALT + E + S + F. It will apply the only formula to the selected cell. It will paste only the formula. Even the boldness of the character will not be pasted.

Shortcut #3 - Paste as Format (ALT + E + S + T)
In the below image, we need to copy cell A5, which contains the formula. But, we need to paste only the cell format, neither the formula nor the value.

- Copy the cell A5.

- Go to cell C5

- Press "ALT + E + S +T."

Now, the result will be like the one below.

Shortcut #4 - Paste as Comment (ALT + E + S + C)
Like how we did in the previous example, we can copy and paste only the comments too. For example, look at the below image where we have a comment, “Sum Formula is Applied.” Now, we need to insert the same comment in cell C5.
- Copy the cell A5.

- Select cell C5

- Press"ALT + E + S +C."

Now, the result will be like the one below.

Shortcut #5 - Paste as Validation (ALT + E + S + N)
We can paste the values, formulas, and format. Similarly, we can paste the validation too.
Look into the below image where we have validation of YES and NO.

If we need to paste the same validation from cell A1 to C1,
- Copy the cell A1

- Select cell C1

Press "ALT + E + S + N."

Now, the result will be like the one below.

Shortcut #6 - Second Part of the Validation Tab.

Shortcut #7 - Paste as Add (ALT + E + S + D)
In the below image, we have values from A2 to A6. For example, we have a value of 6 in cell C2. If we copy cell C2 and select the range of cells from A2:A6, it will add 6 to all the existing values from A2 to A6.

- Copy the cell C2

- Select the range from A2:A6.

- Press "ALT + E + S + D."

Now, the result is as per the below image.

Shortcut #8 - Paste as Subtract (ALT + E + S + D)
In cell H5, we have a value of 5.

Suppose we copy-paste to subtract the value from F2 to F6. We will get the below result.
- Copy cell H1

- Select the range F2 to F6

- Press "ALT + E + S + S."

Now, the result is as per the below image.

Shortcut #9 - Paste as Multiply (ALT + E + S + M)
Look into the below image. We have a value of 10 in cell M1. We have different values in K2 to K6.

- Copy the cell M1.

- Select the cells from K2 to K6.

- Press “ALT + E + S + M.”

Now, the result is as per the below image.

Shortcut #10 - Paste as Divide (ALT + E + S + I)
Consider the same example. We have values in K2 to K6.

- Copy the cell M1

- Select the cell K2 to K6.

- Press “ALT + E + S + I.”

It will divide the existing values by 10.