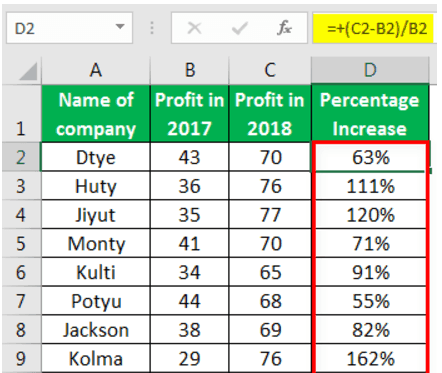How to Calculate Percentage Increase in Excel?
Table Of Contents
Calculate the Percentage Increase in Excel
Calculating the percentage increase in Excel is easy as this requires a simple formula that can be easily designed. Calculating the percentage increase shows how much there has been a change in the value but in terms of "Percentage Increase" instead of showing the delta as a “Value.”
To calculate the percentage increase, we need to formulate a function that first calculates the increase in the new value and then calculates the ratio occupied by the new value.

Using the above excel function, we can easily calculate the percentage increase in Excel.
Key Takeaways
- The percentage increase is possible when the old value is less than the new value. Conversely, if the old value is more than the new value, there will be a percentage decrease and not a percentage increase.
- A percentage is difficult to understand and format as they are not easy to format. Suppose we are formatting the cell as a percentage, then there are some basic rules of percentages that we must follow.
- If we have a value in a cell and format that cell as a percentage, we will get a percentage multiplied by 100 by Excel.
- So, if we have “17” as a value in the cell and format that cell as a percentage, we will get 1700%.
- If we get the solution to this formula as a positive percentage difference in excel, this is a percentage increase. But, still, if the result is a negative percentage, this is not a percentage increase but a percentage decrease.
Examples to Calculate Percentage Increase in Excel
Below are the following examples to calculate the percentage increase in Excel.
Method #1 - Percentage Increase in Columns
This method should be used when we have horizontally plotted data, i.e., the data is in columns instead of rows. The common example of horizontally placed data is profit during the year, marks obtained by the student in various exams, etc.
- To calculate the percentage increase first, we must check whether the new value is greater than the old value or not. If there is less value than the old value, the formula may give an insignificant result.
The data is given below:
- Insert the below formula in the cell and press the Enter key.

- The output is:

- Apply the formula to other cells to get the result.

- After the formula is inserted and executed, we need to format the cell to percentage to get the result as a percentage.

- We can increase the percentage, as shown below.

Method #2 - Percentage Increase in Rows
This method should be used when we have vertical data when the data is in a row and not in columns. The data will be in the column, but there must be only one column to use this method.
This method is useful in cases where change needs to be shown vertically. An example of this data can be the profit during various months of the same year.
- Step #1
We can only calculate the "Percentage Increase" from the second row because there will be no base data for the first row.

- Step #2
Now, insert the below function in a row.

We got the result as given below.

Next, we must apply the excel formula to other cells to get the result.

- Step #3
After the function has been executed, format the cell as a percentage to get the result in a percentage.

Method #3 - Percentage Increase in Value
This method should be used when we have only a base value, and we need to calculate a new value. It means that there is no old or new value in this case.
We have to calculate the new value by adding the defined percentage in this case. We can calculate the percentage increase between the two values, but we can also calculate the percentage increase in the same value.
- Step #1
To calculate the percentage increase in the old value, first, we must mention the required percentage increase in a separate column.

- Step #2
Now, we must insert the below formula to calculate the new value that the defined percentage will increase.

The output is given below:

Now, apply the formula to other cells to get the result.

- Step #3
Now, all we need is to format the cell as a percentage, and we will get the result in a percentage.

Things to Remember
- We can only calculate percentage increases if the data are quantitative. We cannot calculate percentages for qualitative data.
- We can only calculate the percentage increase if the new value is greater than the old value. For a percentage increase, the value should rise and not a decline. If there is a decline in value, there will be a percentage decrease.
- We need to format the cell as a percentage to display the result as a percentage and not a value.