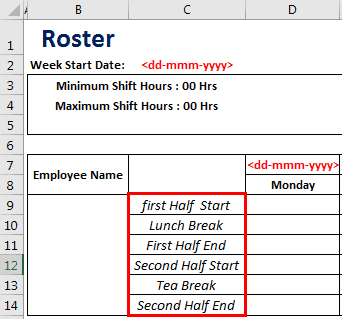Table of Contents
Free Employee Roster Template in Excel
When it comes to business management, it is for them to track the productivity of every employee. Mostly, it is because, for many business owners, the employee billings are directly proportional to the number of hours they work. Therefore, it is required for the business owner to share such details with the client. This article will show two different ways to create an Excel roster template.
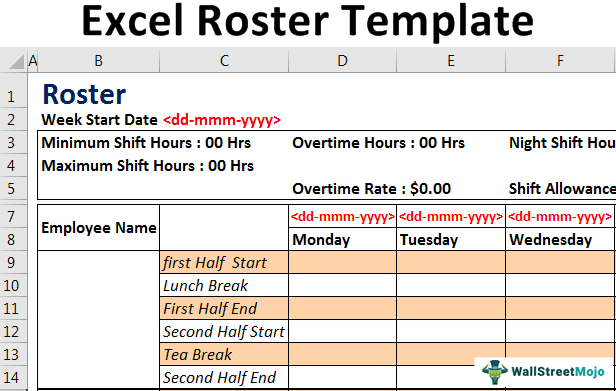
2 Ways to Create Free Excel Roster Template
Let’s walk through these two methods, one by one:
Method #1 – Online Templates
Follow the steps below to use one of the thousands of free rosters present in Excel as a downloadable template.
1. Open a new Excel file and navigate towards the File menu > New.
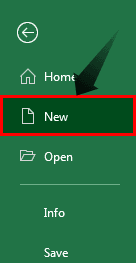
2. As soon as you click on “New,” you’ll see a search box where you can search thousands of Excel templates online by giving a keyword as input.
All you need to do is type “roster” as a keyword, and thousands of online options will be available for you to download associated with a keyword.
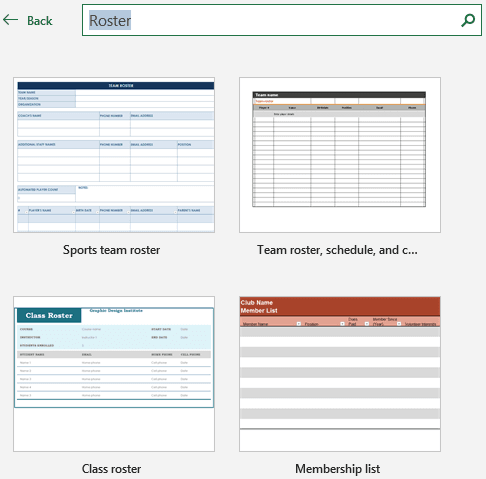
3. Click on any one of the rosters templates.
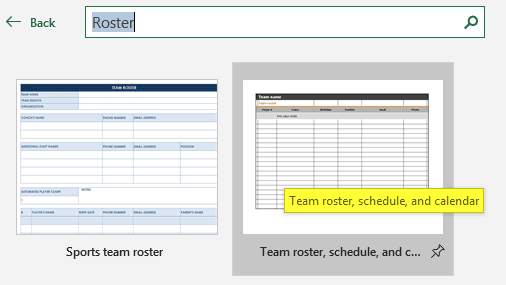
4. Then, click on the “Create” button, which appears on a window that pops up as you click on the template.
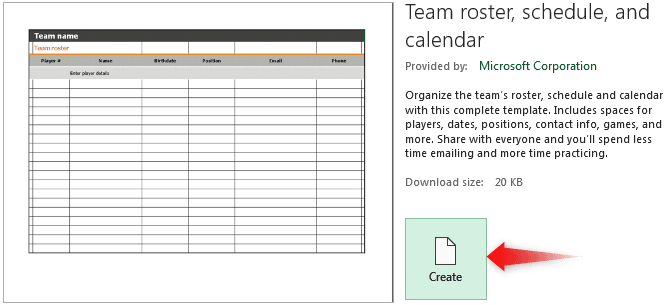
5. Once you click “Create,” it will download that template for you and allow you to use it for purposes.
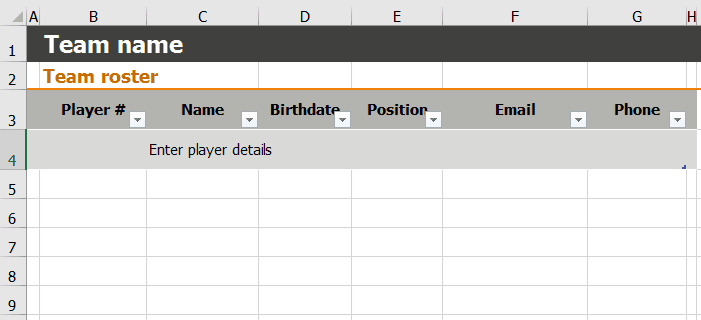
Please note that you need to be connected to a stable internet connection to be able to download the templates since we are downloading them as resources provided by Microsoft Office.
There are thousands of these templates, and you can choose any of your choices.
To maximize these templates and widen your scope of using these templates, you can enroll into this derivatives course.
Method #2 Creating Roster Excel Template
Follow the steps below to create a free employee roster template of your own in excel from scratch.
Step 1: In cell B1, input “Roster” as a title for the sheet and customize the formats for the same.
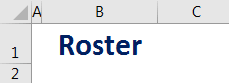
Step 2: In cell A2, type “Week Start Date,” and in the cell next to it (B2), type “<dd-mmm-yyyy>.” It is the format in which the date will reflect the start of the week.
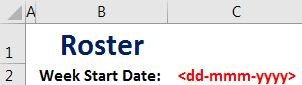
You can customize the colors for this as per your requirements. We have applied a red color font for the date values.
Step 3: Create a box with outside borders (can be achieved with Ctrl+Shift+& button) across cells B3: J5 and add some additional details such as “Minimum Shift Hours,” “Maximum Shift Hours,” “Overtime Hours,” “Overtime Rate,” “Night Shift Hours,” and “Shift Allowance” to capture the respective details.
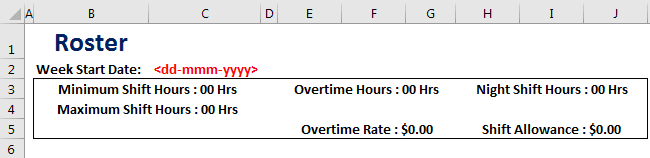
Step 4: From cells B7: J8, we are about to add some details for the shift roster; therefore, create a box with an outside border for the same range as we did in the previous step. You can roughly say column headers for this roster. “Employee Name” would be the first one. After that, each column from D to J contains one date and one day from the week starting from Monday.
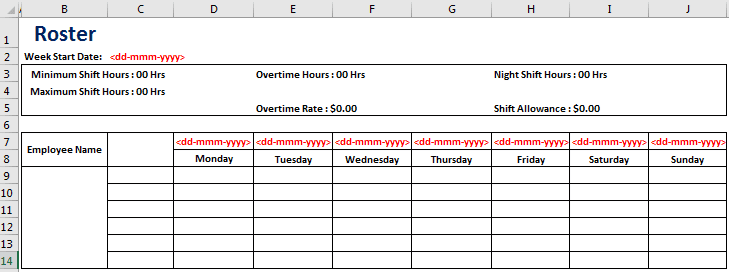
Please note that the format is custom. You can use it at your convenience. We used the red font for dates, black for the days, and “Employee Name.” After adding the title, we will choose the next five cells varying from B9: J14 for filling the roster details of an employee.
Step 5: In column C across C9 to C14, add the titles per row as “First Half Start,” “Lunch Break,” “First Half End,” “Second Half Start,” “Tea Break,” and “Second Half End.” Make the font Italic. It should look like the one shown in the screenshot below.
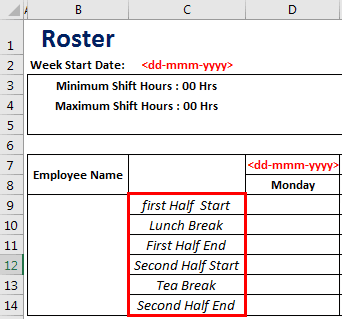
Step 6: Now, apply colors to alternate cells to make this look like a table. For cell C9, use the color baby pink, and for cell C10, let it be white and copy and use the same alternate cell formatting in excel for the rest of the cells. It should look like the screenshot below.
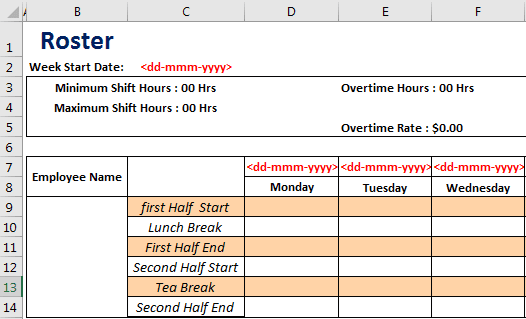
Step 7: You can add five more rows for another employee and repeat Steps 5 and 6 to create a roster for one more employee. Ideally, you can create this one for as many employees as you feel or have in your organization.
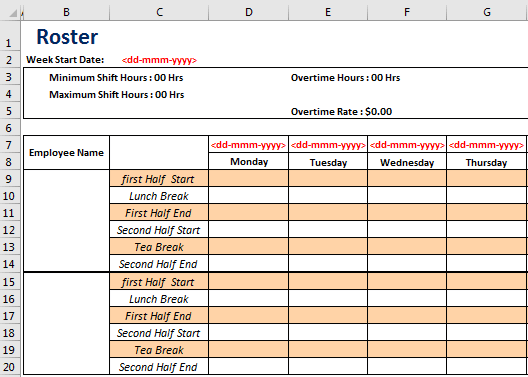
Please note that we have used the thick border as a separator for better visualization and to differentiate two employees. You can see that on a line drawn between 14 and 15 rows of the sheet.
You can add more customizations, such as adding the totals. However, it should suffice all your requirements associated with a roster. Let’s wrap things up with some points to remember:
Things to Remember
- You can download thousands of online roster files from Microsoft Office or the web. First, however, make sure to be connected to a stable internet connection.
- It is always a better idea to create a roster of your own. Since you created it, you can add all the custom fields per your business requirements.