Table Of Contents
Linear Programming in Excel using Solver
Linear programming is one of the important concepts in statistics. Based on available data of variables, we can do predictive analysis. In our earlier article, “Linear Regression in Excel,” we have discussed it in detail. However, in Excel, we have an option called “Solver in Excel,” which can be used to solve a linear programming problem. With this solver, we can use linear programming to enable resource optimization.
This article will show you how to solve the linear programming problem in Excel in detail. Follow the entire article to learn about this.
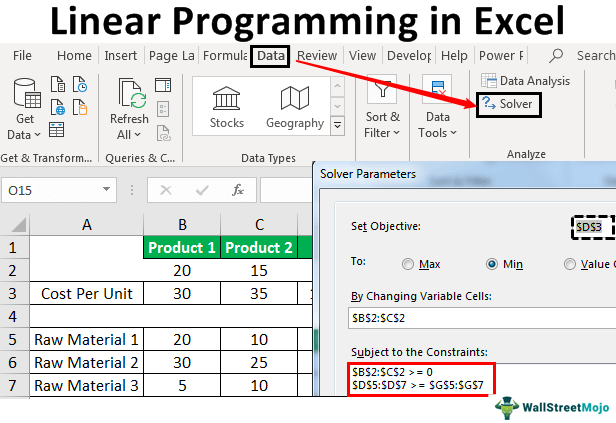
How to Solve Linear Programming through Excel Solver?
To apply a solver to solve linear programming, we should have an ethical problem in detail. For this example, we have created the below scenario.
Problem: A manufacturer wants to alter the production model of the current product. He has two kinds of products, “Product 1” & “Product 2”. For Product 1 requires three raw materials, Raw Material 1 20 Kg, Raw Material 2 30 Kg, and Raw Material 3 5 Kg. Similarly, for Product 2, it requires three raw materials, Raw Material 1 10 Kg, Raw Material 2 25 Kg, and Raw Material 3 10 Kg.
Manufactures require a minimum of Raw Material 1 - 550 kg, Raw Material 2 800 kg, and Raw Material 3 250 kg. If Product 1 costs Rs. 30 per unit and Product 2 costs 35 per unit, how many units of each product should the manufacturer blend to meet the minimum raw material requirements at a low cost as possible, and what is the price?
Now, we enter all this information into the Excel spreadsheet below.
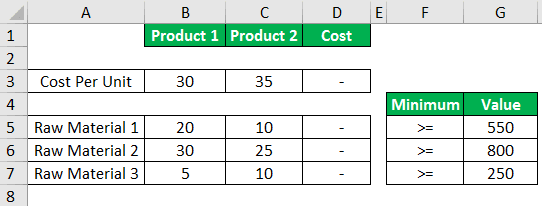
We need to apply the excel formula in cells D3 and D5 to D7, Cost * Cost Per Unit. Cost price we need to arrive from the solver in cells B2 and C2. To use the formula below:
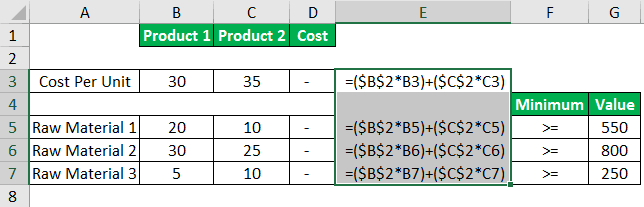
After setting up this, we need to go to Excel's "Solver" tool. The "Solver" tool is available under Excel's "Data" tab.
Enable Solver Add-in
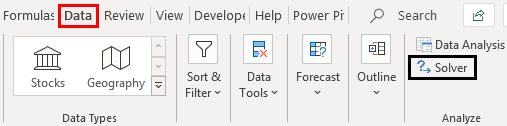
If the spreadsheet does not show this option, we need to enable it. To allow this solver option, we must follow the below steps.
- Step 1: We must first go to the "File" tab. Then, under the "File tab," click on "Options."
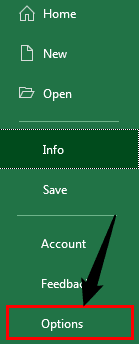
- Step 2: Next, go to "Add-ins" under Excel "Options."
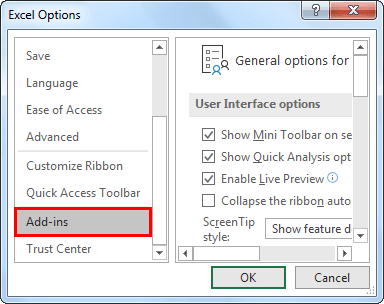
- Step 3: Under this, select “Excel Add-ins” and click on "Go."
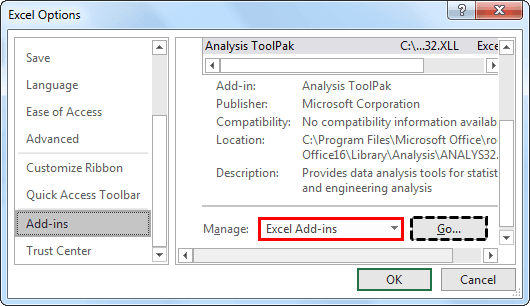
- Step 4: Under the pop-up below, choose "Solver Add-in" and click on "OK" to enable it.
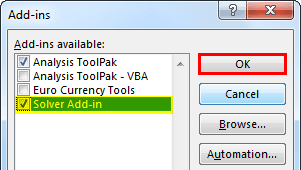
Now, we can see "Solver Add-in" under the "Data" tab.
Solve Linear Programming through Excel Solver
- Go to the "DATA" tab to apply solver to apply the solver and click on the "Solver." We can see below the window.
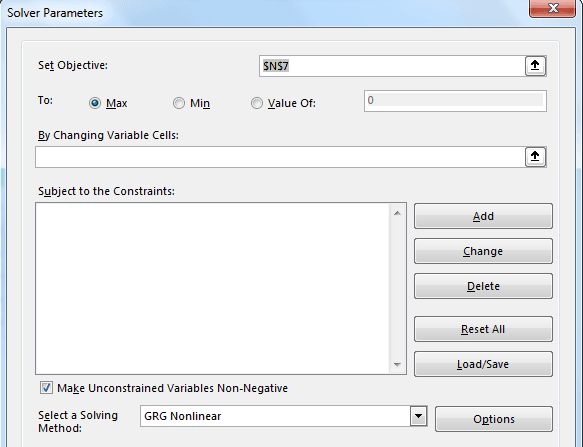
In the above window, our first option is “Set Objective.”
- Our objective is to identify the "Total Cost," so our total cost cell is D3, so we must select the cell D3 for this "Set Objective" and set it to "Min."
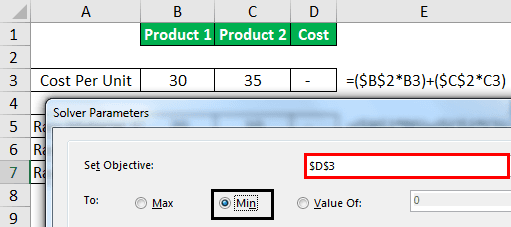
- The next option is "By Changing Variable Cells." In this example, our variables are "Product 1" and "Product 2". To select a range of cell B2:C2 and click on "Add."
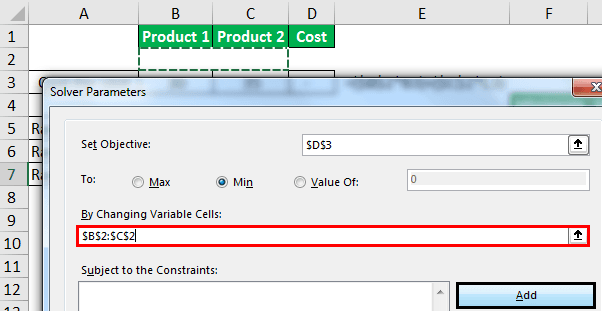
- Once we click on "Add," we can see below the add "Constraint" window. Select the B2:C2 range of cells in this window and put the constraint as ">=0".
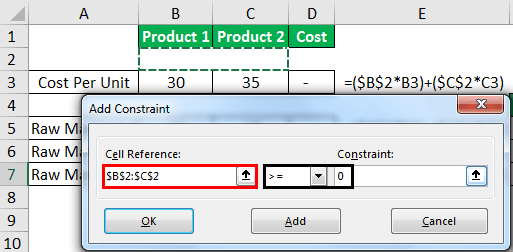
- Click on "Add" to stay back in the same window. Now in the second constraint, select the range of values as D5:D7 and select ">=" and under "Constraint," select G5:G7 cells.
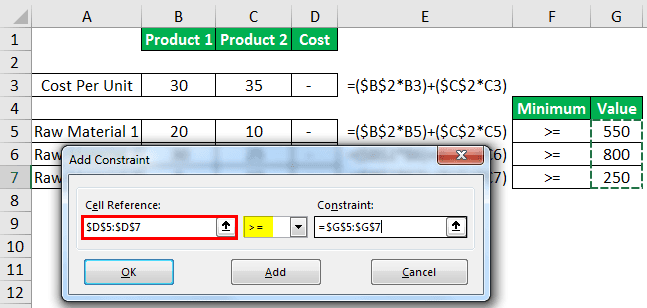
- Click on "OK" to come out of the "Add Constraint" window.
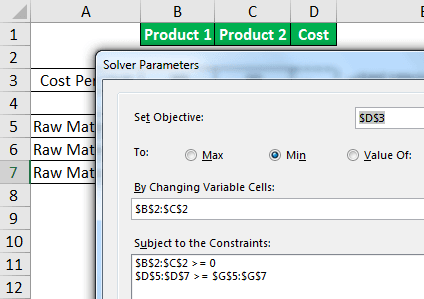
- Now, all our parameters are ready. Click on the "Solve" option to get the result.
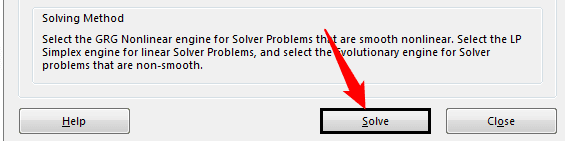
- So, the cost to produce "Product 1" per unit is 20, and "Product 2" per unit is 15.
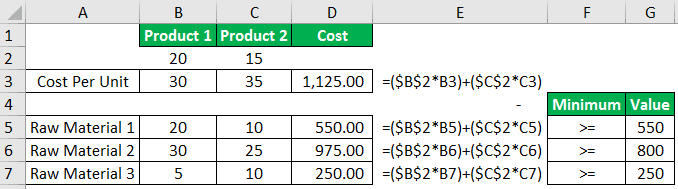
Like this, by using "Solver," we can solve linear programming in Excel.
Things to Remember
- By default, the "Solver" tool is not available to use.
- A solver is not only limited to a linear programming language, but we can also solve many other problems. You may refer to our article "Solver Option in Excel."
- Setting the objective cell is important.
- The adding constraints should be ready in advance.

