Table Of Contents
What Is PI In Excel?
PI is a constant value in arithmetic that is used for calculations. Whereas in arithmetic, we have the value of up to two decimals. But in Excel, we have a built-in PI() function which stores the exact value up to 15 decimals. This function is used in different other formulas for further calculation.
For example, consider the below table showing garland material and cost.

Using PI in Excel, we can find the value as shown in the below image.

In this article, let us learn how to obtain results using PI in Excel with detailed examples.
Key Takeaways
- PI is a constant value in arithmetic used for calculations, with a maximum of two decimals. In Excel, the built-in PI() function stores the exact value up to 15 decimals, which is used in various formulas for further calculations.
- To insert the PI symbol "π" in Excel, one should hold the 'ALT' key and type 227 from the number keypad.
- The PI function in VBA can be utilized under Application.Worksheet functions, with the radius always being half of the diameter.
PI Excel Formula

When you apply the PI function, it will return the value of approximately 15 digits, 3.141592653589790.
How To Insert PI Formula In Excel?
Since PI has no arguments, let us show you how to insert the PI formula in Excel.
In any of the cells in the Excel worksheet, open the function PI and close the brackets. We would have PI value here.
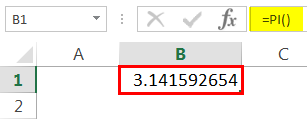
PI value is an irrational number, so there is no limit for decimal points. For example, Excel can show up to 30 decimal points, but any digit after 14 decimal points will be shown as zero.
How To Use PI In Excel?
As already discussed, PI value is an irrational number, so there is no limit for decimal points. Let us learn how to use PI function in Excel with the following examples.
Examples
Example #1
Now, take an example of finding the cake's cost per inch. We got two quotes from the store when we enquired about the cake for a New Year party.
- 2kg cake, 10 cm, cost ₹500.
- 5kg cake, 15 cm, cost ₹600.
- Now, we want to find out the cost per inch of the cake and order the cheapest cake for the party.
- The cake size is nothing but the diameter of the circle. So, the circle's radius is always the exact half of the diameter. So, we can arrive at the radius of the cake by dividing the diameter by 2.
- So, we got the radius as 5 for 10 inches of cake.
- Drag the formula to cell C3.
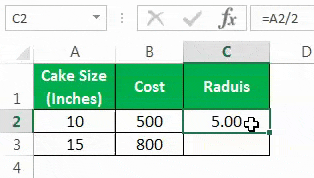
We need to calculate the Area Of the Circle (AOC). A formula to calculate the AOC is as follows:
AOC = PI * R2
R = Radius of the circle. - Let us apply the formula to find the AOC. AOC is PI times radius squared.
- AOC of both the cakes is given below.
- Now, calculate the cost per inch. The formula is Cost / AOC.
- The cost per inch for both cakes is as follows:
From the above calculation, buying a cake that is 15 inches costs ₹4.53 rupees per inch is better.
Like this, we can use the PI to calculate the cost and make a decision.
Example #2
Now, take an example of finding the material’s cost per inch. We got two quotes from the store when we enquired about the material.
Now, we want to find out the cost per inch of the material.

We can arrive at the radius by dividing the diameter by 2.

So, we got the radius.
Drag the formula to cell C3.

We need to calculate the Area Of the Circle (AOC). A formula to calculate the AOC is as follows:
AOC = PI * R2
R = Radius of the circle.
Let us apply the formula to find the AOC. AOC is PI times radius squared.

So, we got the AOC.
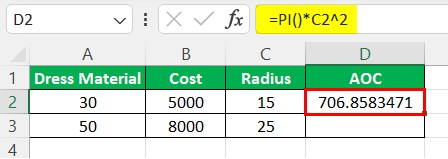
Drag the formula to cell D3.
AOC of both the material is given below.
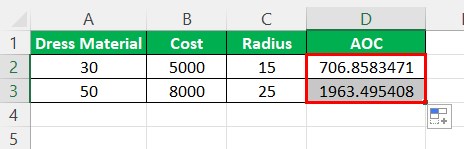
Now, calculate the cost per inch. The formula is Cost / AOC.
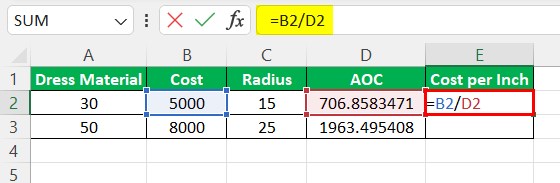
Press Enter. We will get the result as shown in the below image.

Drag the formula to cell D3.
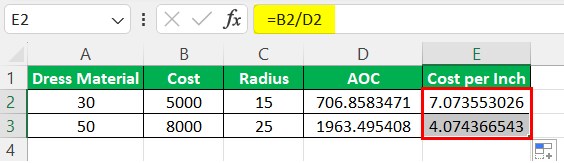
The cost per inch for both the values is obtained.
From the above calculation, buying a cake that is 15 inches costs ₹4.53 rupees per inch is better.
Like this, we can use the PI to calculate the cost and make a decision.
Important Things To Note
- To insert the PI symbol "π" in Excel, we must hold the ALT key and type 227 from the number keypad.
- We can also use the PI function in VBA under Application.Worksheet functions.
- The radius is always half of the diameter.

