Table Of Contents
Exponents in Excel Formula
Exponents in Excel are the same exponential function in Excel, such as in Mathematics, where a number is raised to a power or exponent of another number. We can use exponents through the two methods: the POWER function in the Excel worksheet takes two arguments, one as the number and another as the exponent, or we can use the exponent symbol from the keyboard.
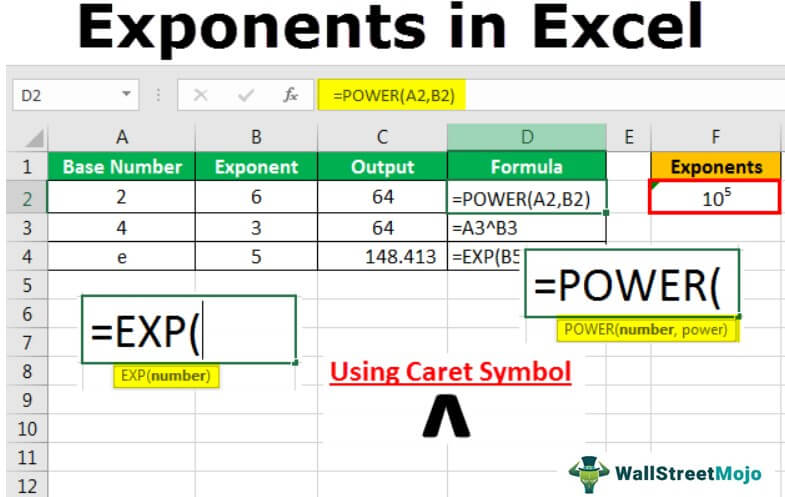
How to Use Exponents in Excel Formula?
The following are the methods we can use exponents in the Excel formula.
Method #1 - Using the Power Function
Let us learn how to use the power function in excel. It is one of the functions/formulas available in Excel.
The POWER formula should start with the "=" sign.
The formula of the POWER function is:

- Number: It is the base number.
- Power: It is the exponent.
Below are simple examples of using the POWER function.

The result is shown below.

The first row has the base number of 6 and exponent as 3, which is 6 x6 x 6, and the result is 216, which can be derived using a POWER function in Excel.
We can use the formula's base number and the exponents directly instead of the cell reference(as shown in the example below).
5 is multiplied twice in the first row, 5 x 5.

The result is 25.

We can use the POWER function to find out the number's square root, cube root, or nth root. The exponents used to find the square root is (1/2), the cube root is (1/3), and the nth root is (1/n). The nth number means any given number. Below are a few examples.
In this table, the first row has the base number of 49, which is the square root of 7 (7 x 7) and 125 is the cube root of 5 (5 x5 x5), and 244 is the 6th root of 2.5 (2.5 x 2.5 x 2.5 x 2.5 x 2.5 x 2.5).

The results are given below.

Below is the example of using the excel cell reference for square root in excel and cube root.

The output column shows the results.

The first row in the above table finds the square root. Then, the second row is for the cube root. Finally, the third row is the nth root of the number.
Method #2 - Using Base Power
The POWER function can be applied using the "caret" symbol, the base number, and the exponent. It is a shorthand used for the POWER function.
We can find this caret symbol on the keyboard in the number 6 key (^). We must hold the "Shift" key and "6" to use this symbol. Then, apply the formula: "=Base ^ Exponent."
As explained above in the previous examples of a POWER function, the caret formula can be applied to take the cell references or by inserting the base number and the exponent with a caret.
The below table shows the example of using cell references with (^).

The result is shown below:

Using the base number and exponent using (^) is shown in the below table.

The result is shown below:

We can use the caret operator to find out the square root, cube root, and nth root of the number where the exponents are (1/2), (1/3), and (1/n) .
Table 1:

Now, the result is shown below:

Table 2:

Now, the result is shown below:

Method #3 - Using the EXP Function
Another way of calculating the exponent is by using the EXP function, one of the functions of Excel.
The syntax of the formula is.

The number is "e," the base number, and the exponent is the given number. So, it is "e" to the power of a given number. Here, "e" is the constant value, which is 2.718. So, the value of "e" will be multiplied by the times of the exponent (given number).

We can see that the number given in the formula is 5, which means the value of "e," 2.718, is multiplied 5 times, and the result is 148.413.
Method #4 - Using theText-Based Exponents
We need to use text-based exponents to write or express the exponents. To do this,
- We must first select the cells where we want to input the exponent's value. Then, Change the format of the selected cells to Text.
We can do it either by selecting the cells and choosing the Text option from the dropdown list in the Home tab under the Number section or right-clicking on the selected cells and selecting the Format Cells option to select the Text option under Number tab.

- Now, we must enter both the base number and exponent in the cell next to next without any space.
We must select the exponent number only (as shown below).

- Then, right-click on the cell and select the Format Cells option.

- In the pop-up window, check the box for Superscript in excel under the Effects category. Then, press the OK button.
(In Excel, we have an option called Superscript or Subscript to show the mathematical values or formulas).
- Click the Enter key. We can see the result below.

All these are examples of how exponents can be expressed in Excel. We can also use this text-based mode of showing the exponents for other mathematical formulas or values. - Below are the ways we can use the exponents in the Excel formula.

Things to Remember
- Whenever the number is shown as the base to the power of the exponent, it may show as text only. We cannot consider this for any numerical calculations.
- When the exponent given in a formula is a large number, the result will be in scientific or exponential notation. (e.g., =10^100 provides the result as 1E+100).
- The "Superscript" (to the power of) is an option available in Excel to express the exponents and other mathematical formulas.
- In Excel functions, adding the spaces between the values cannot make any difference. So, we can add a space between the digits for easy readability.

