Table Of Contents
ROUND in Excel
The ROUND Excel function is a built-in function in Excel that calculates the round number of a given number with the number of digits to be provided as an argument. This formula takes two arguments: the number itself and the number of digits to which we want the number to be rounded up.
For example, suppose cell D1 contains 22.5863. Then, if we want to round that value to two decimal places, we can use the following formula: =ROUND(D1,2). As a result, this function may provide 22.59.
ROUND Formula in Excel
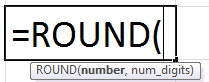
The ROUND Formula in Excel accepts the following parameters and arguments:
Number - The number which has to be rounded.
Num_Digits - The total number of digits to round the number to.
Return Value: The ROUND function returns a numeric value.
Usage Notes
- The ROUND formula in Excel works by rounding the numbers 1-4 down and 5-9 up.
- You can use the ROUND function in Excel for rounding numbers to a specified level of precision. We can use the ROUND function in Excel for rounding to the right or left of the decimal point.
- If num_digits is greater than 0, the number will be rounded to the specified decimal places to the right of the decimal point. For example, =ROUND (16.55, 1) will round 16.55 to 16.6.
- If num_digits is less than 0, the number will be rounded to the left of the decimal point (to the nearest 10, 100, 1000, and so on). For example, =ROUND (16.55, -1) will round 16.55 to the nearest 10 and return 20 as the return value or result.
- If num_digits = 0, the number will be rounded to the nearest integer (no decimal places). For example, =ROUND (16.55, 0) will round 16.55 to 17.
Explanation
The ROUND in Excel follows the general math rules for rounding the numbers. In this ROUND function, the number to the right of the rounding digit will determine whether the number should be rounded upwards or downwards. The rounding digit is considered the least significant after the number is rounded. It also gets changed, depending on whether the digit following it is less or greater than 5.
- If the digit to the right of the rounding digit is 0,1,2,3, or 4, it will not change the rounding digit, and the number will be rounded down.
- If the rounding digit is followed by 5,6,7,8 or 9, the rounding digit will be increased by one, and the number will be rounded up.
Consider the following table to understand the above theory more deeply. In this ROUND in Excel example, we are taking the number 106.864. The position is cell number A2 in the spreadsheet.
| Formula | Result | Description |
|---|---|---|
| =ROUND (A2,2) | 106.86 | The number in A2 is rounded to 2 decimal places. |
| =ROUND (A2,1) | 106.9 | The number is A2 is rounded to 1 decimal place. |
| =ROUND (A2,0) | 107 | The number in A2 is rounded to the nearest integer. |
| =ROUND (A2,-1) | 110 | The number in A2 is rounded to the nearest multiple of 10. |
| =ROUND (A2-2) | 100 | The number in A2 is rounded to the nearest multiple of 100. |
How to Open the ROUND Function in Excel?
- You can insert the desired ROUND formula in the required cell to attain a return value on the argument.
- You can manually open the ROUND formula in the Excel dialog box in the spreadsheet and insert the logical values to attain a return value.
- The spreadsheet below shows the "Formulas" section in the "Menu" bar. Under the "Formulas" section, Click on the "Math & Trig."
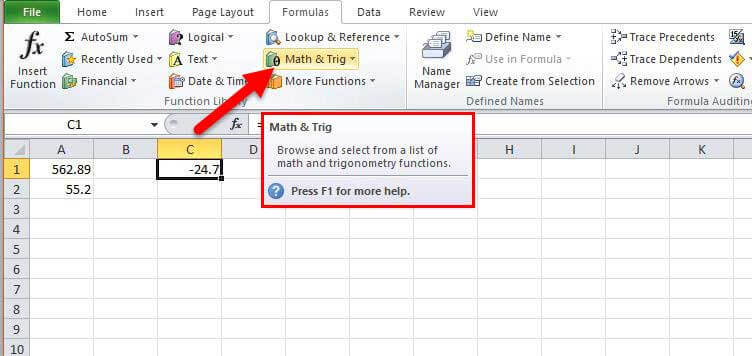
- After clicking the "Math & Trig option," select "ROUND." The ROUND formula in the Excel dialog box will open, as shown below.
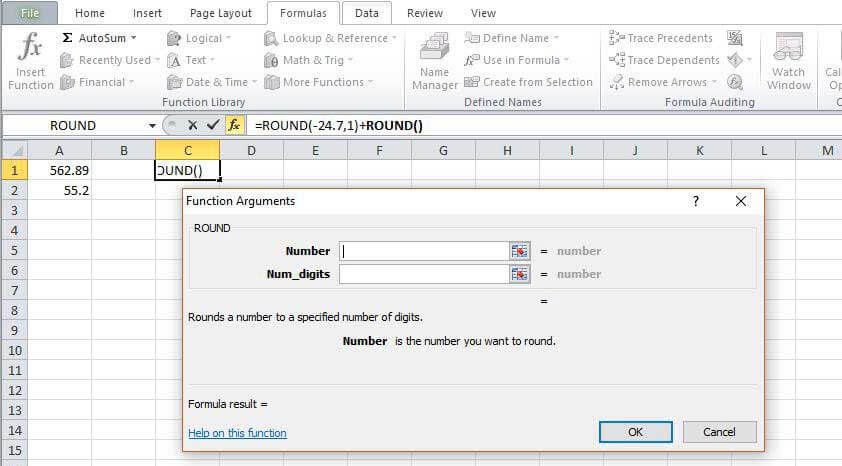
- Now, you can easily put the arguments and attain a return value. Just put the required values on Number and Num_digits. You will get the return value.
How to Use ROUND Function in Excel with Examples
Let us look below at some examples of the ROUND formula in Excel. These examples will help you in exploring the use of the ROUND function.
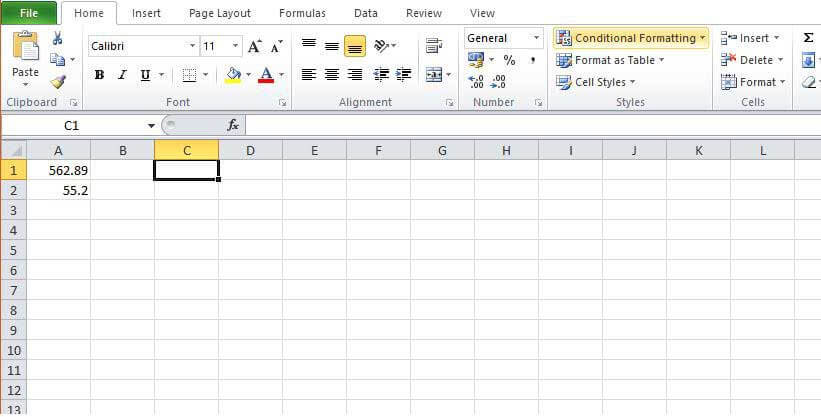
Based on the above Excel spreadsheet, let’s consider three examples and see the ROUND function return based on the syntax of the function.
Example #1
When the ROUND formula for Excel written is =ROUND (A1, 0)
Result: 563
You can see the excel spreadsheet below –
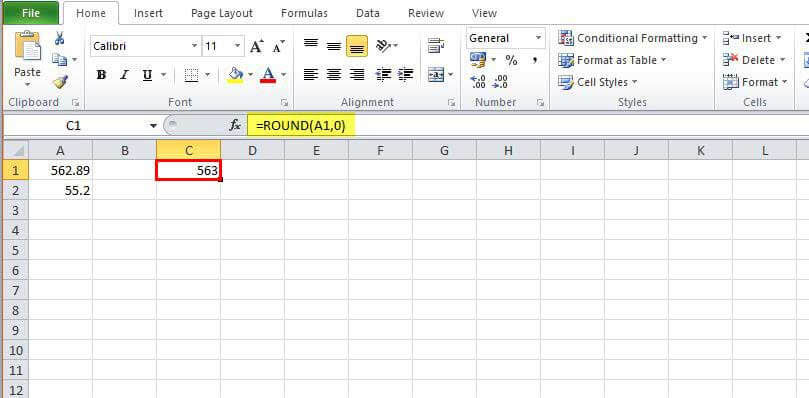
Example #2
When the ROUND formula for Excel written is =ROUND (A1, 1)
Result: 562.9
Consider the Excel spreadsheet below-
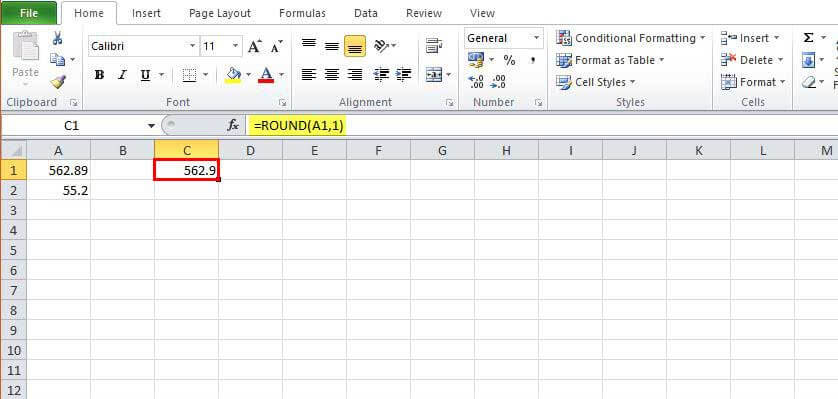
Example #3
When the ROUND formula for Excel written is =ROUND (A2, -1)
Result: 60
Consider the Excel spreadsheet below –
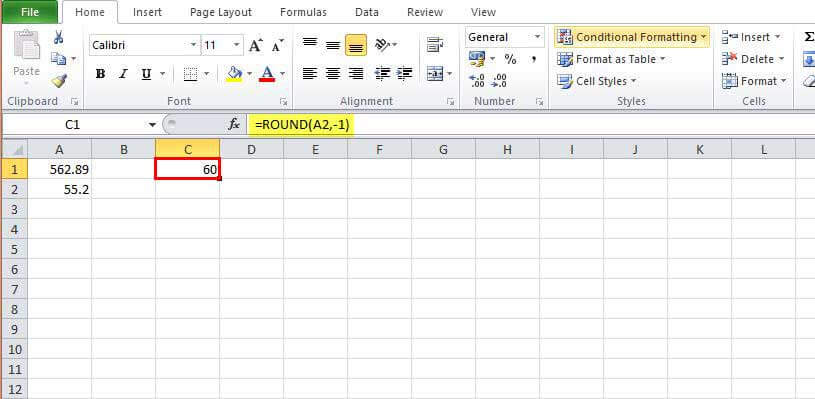
Example #4
When the ROUND formula for Excel is written =ROUND (52.2, -1)
Result: 50
You can consider the excel spreadsheet below –
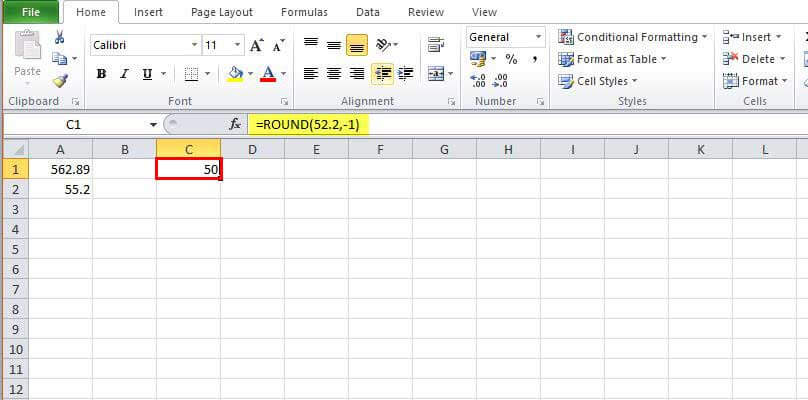
Example #5
When the ROUND formula for Excel is written =ROUND (-24.57, 1)
Result: -24.7
You can see the excel spreadsheet below –
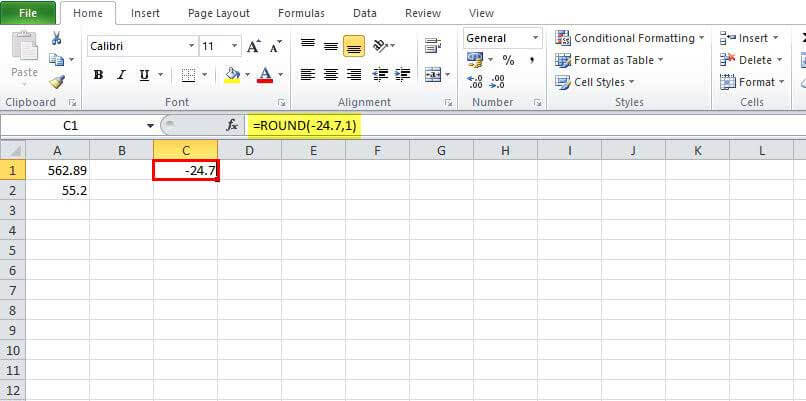
Other Rounding Functions in Excel
You can also force Excel to always round a number up (away from zero) with the help of the ROUNDUP function. If you want Excel to always round a number down (towards zero), use the ROUNDDOWN function in Excel. For specifying the multiple (example 0.5) that Excel uses to round, use the MROUND function in excel.
Things to Remember
- The ROUND function returns a number rounded to a specific number of digits.
- The ROUND function is a Math & Trig function.
- The ROUND function works by rounding the numbers 1-4 down and 5-9 up.
- We can round a number up (away from zero) with the help of the ROUNDUP function.
- We can round a number down (towards zero) using the ROUNDDOWN function.

