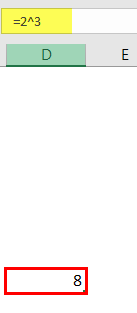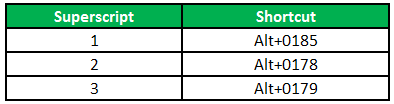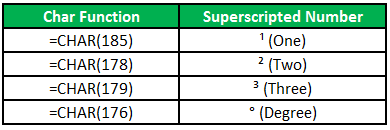Table Of Contents
What is Superscript in Excel?
Superscripts are similar to subscripts, texts, and numbers smaller than the rest of the text. Still, they appear above the rest of the text in Excel. So, to use this formatting option in our data, we need to right-click on the cell and check the "Superscript" option from the "Format Cells" tab in the "Font" section.
How to Superscript in Excel? (Using Top 5 Methods)
Here are the top 5 methods to superscript in Excel.
#1 - Long method
- To select the required text, we want to make it a superscript. To choose the text, either we can press F2 to enter into "Edit Mode" for the selected cell or double click on the cell and then select the text for applying the formatting.
- To open the "Format Cells" dialog box, either we can use the shortcut in excel, which is Ctrl+1, or we can click on the arrow placed at the bottom right of the "Font" group.
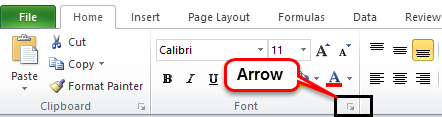
In the dialog box, we can tick the checkbox of "Superscript" and then click on "OK."

#2 - Short Method
The method mentioned above was long. We could also use the shortcut key, Ctrl+Shift+F, Alt+e.
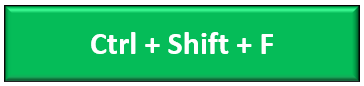
Please note that we should not press the keys simultaneously. Instead, each key combination should be pressed and released in turn:
- First, we must select one or more characters we want to format.
- Next, press "Ctrl+Shift+F" to open the Format Cells dialog box.
- Then, press "Alt + E" to select the "Superscript" option in Excel.
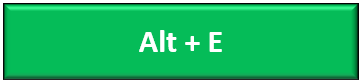
- Press the "Enter" key to apply the formatting and close the dialog.
#3 - Equation Method
To insert an equation, the steps are:
Insert tab -> Symbols Group -> Equation Command
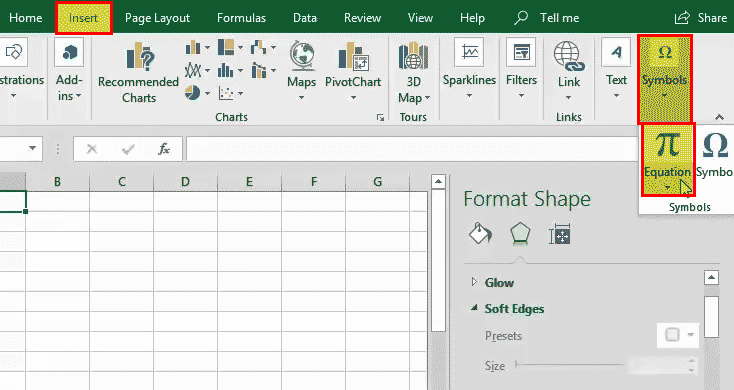
The contextual tab "Design" will open like below:
And the input box will open to enter the equation like below.
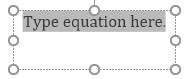
We must select the "Superscript" option from the “Script.”

After selecting the "Superscript option in Excel," the input box will appear like below:
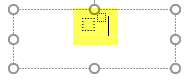
Next, we need to type the number in both boxes. The result will appear as below.
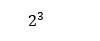
We could also use the "Ink Equation" option from the "Tools" group, which allows us to write the equation with a mouse and preview how Excel recognizes the same.
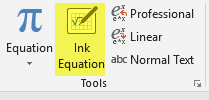
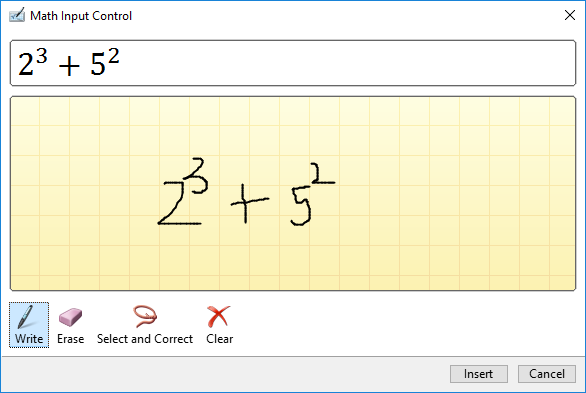
After we click the "Insert" button, the text will appear in the text box.

Cons of Using Equation Method
This method inserts math as an Excel object, not a cell value. We can move, resize and rotate the equations by using the handles, but we cannot reference them in formulas.
#4 - To Type Superscript with Alt Key
MS Excel also offers us to type superscript numbers (only 1, 2, and 3) using the Alt key. To do the same, we must press some numbers while pressing the "Alt'' key.
The specified shortcuts will only work if the font is "Calibri" or "Arial." If we have selected any other font, then the characters may be different, which we get after typing these codes.
The superscripted number or the number written with this is converted into "Number String." That is why we cannot use these values for calculation.
#5 - Char Function Method
We can also use the "CHAR" function for superscript typing numbers. The details are as below:
Like the previous method, this formula output is a string, which we cannot use for calculations in Excel.
If we had to add the same superscripted number to all the numbers, then we could use the "Custom" format.
The steps are as follows:
Suppose we have 5 numbers to which we need to add a superscript shortcut in Excel.
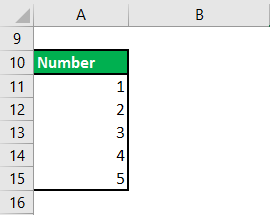
We will select the numbers and then press "Ctrl+1" to open the "Format Cells" dialog box and select the "Number" tab.
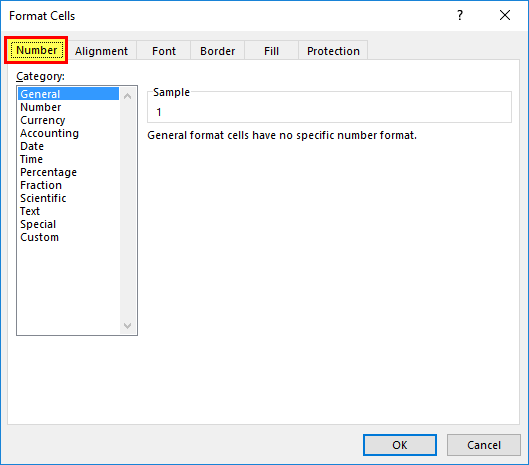
In the "Number" tab, we will select the "Custom," type the desired superscript 0² and then click on "OK."
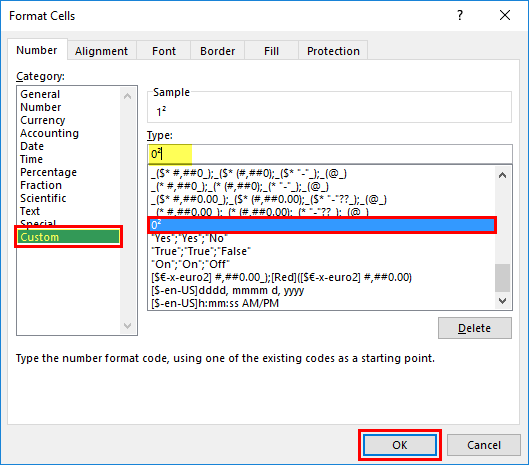
The output will be:
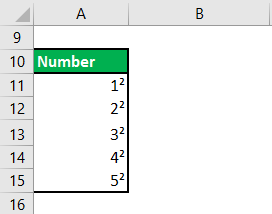
Unlike the previous method, this only changes the cell's visual representation, not the cell's real value (we can check the difference by checking the ing value in the formula bar and the cell). If we use the cell in any formulae, the real value (formula bar value) will be used for calculation.
Superscript Shortcut in Excel
For example, we can use superscript shortcuts to write square units like m2 or inch2, ordinal numbers such as 1st, 2nd, or 3rd, or exponents in math such as 23 or 52.
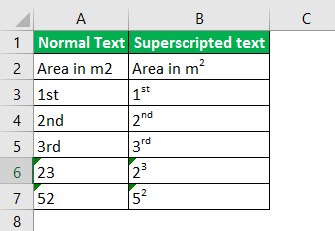
To do the same, we have used the shortcut keys.
- Ctrl+F1 to open the "Format Cells" dialog box
- Alt+E to tick the "Superscript" checkbox
- Pressed the "Enter" key.
Things to Remember
- Most Excel formatting can similarly apply to any data type, but the superscript shortcut has a different story. We cannot apply superscript shortcuts to numbers, as this would convert numbers to strings. If we want to make calculations, we need to use the '^' operator like below to get the power effect (superscripted number).