Table Of Contents
What Is The Accounting Number Format Excel?
Accounting number format is also known as the Currency format in Excel. But there is a difference between those two. Also, the Currency format is the only general currency format. Still, the Accounting number format is the proper Currency format with the option to have decimal values, which are two by default.
Spreadsheets that contain currency like a balance sheet and an income statement are tricky to create. At times, decimals, dollar signs, and numbers are not aligned, creating confusion. Hence, the accounting format is much preferable for this purpose.
For example, consider the below text string.

Now, let us use Accounting number format in Excel to change the number into dollars ($).
Click on Home - Number - General drop down and change it into Accounting.
The data will be readily converted into dollars as shown in the below image.

Likewise, we can use accounting number format in Excel.
Key Takeaways
- The Accounting number format and the Currency format are two formats available in Excel. The Currency format is general, and the Accounting number format is proper with default decimals of 2.
- To select a row or column, tap its letter or number. To select the whole sheet, click the box next to "A" or above "1". Remove symbols and choose decimal preference. Custom format changes its appearance, not value.
- In Excel, modifying work in format creates a duplicate format. Custom number formats only affect display, not value. Removing a custom format shows cells in the default format.
Accounting Number Format In Excel Shortcut
- Select the cells which need a format.
- Press the Alt key that enables the commands on the Excel ribbon.
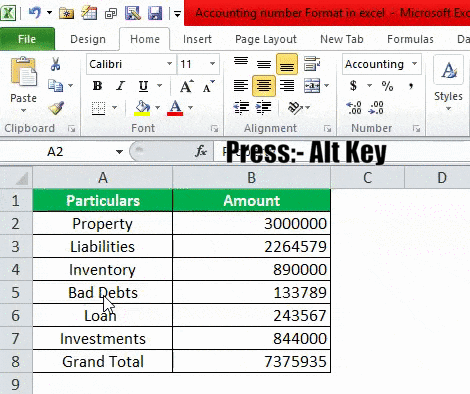
- Press H to select the Home tab in the Excel ribbon, enabling Excel's Home tab.
- Press 9 to decrease the decimal point in values, and press 0 to increase.
- To open the format cells dialog box, press Ctrl+1.
- Click ‘None’ under option format cells to show a monetary value without a currency symbol.
- Similar to the Currency format, the accounting group is utilized for financial qualities. In any case, this arrangement adjusts the currency symbol and decimal purposes of numbers in a section. Likewise, the accounting design shows zeros as dashes and negative numbers in brackets. Like the currency organization, we can determine the number of decimal spots needed and whether to utilize a thousand separators. We cannot change the default show of negative numbers except if we make a custom number organization.

Explanation
The Accounting number format in Excel is like the Currency format and can be connected to numbers wherever required. The contrast between the Accounting number format and the Currency format is that the Accounting format inserts the dollar sign. For instance, the extreme left end of the cell showcases zero as a dash. However, the format numbers are the same as currency.
- You can show a number with the default currency symbol by choosing the cell or scope of cells. After that, click on Excel.
- It has several contrasts that make it less demanding to do accounting. For example, demonstrating zero values as dashes, adjusting all the currency symbols and decimal places, and showing negative sums in enclosures.
- Excel's standard Accounting number format contains two decimal points, a thousand separators, and locks the dollar sign to the extreme left half of the cell. Negative numbers are shown in enclosures.
- To apply the Excel Accounting number format in a spreadsheet program, feature every cell and click “Accounting Number Format” under formatting choices.
- A duplicate of that format is created when modifying work in Excel format. The first number format cannot be changed or erased.
- Custom number formats only affect how a number is shown in the worksheet and do not affect the original value of the number.
- Any cells showing in the workbook formatted with the removed custom format can be shown in the default general format in the workbook.
How To Use Accounting Number Format In Excel?
Below are the steps for applying for the account number in Excel: -
- Enter the values in Excel to use the Accounting number format.
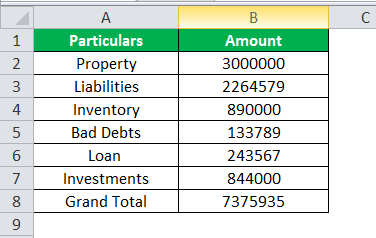
- First, we can use the Accounting number format in Excel in the “Account Number Format” button on the “Home tab” of the ribbon. Select the cells, click on the “Home” tab, and select the “Accounting” from the Number Format drop-down.
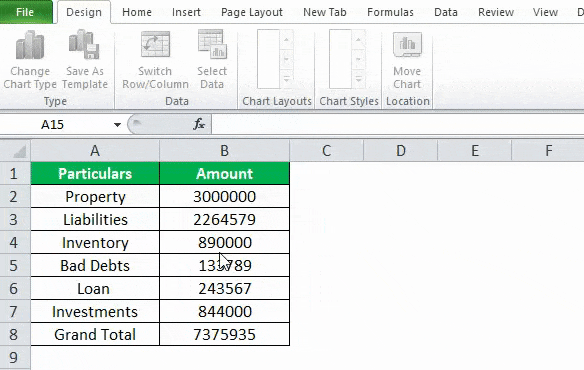
- On clicking on “Accounting”, it may give us the accounting format value.
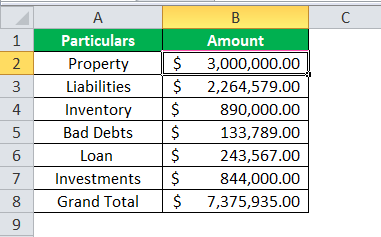
- If you want to remove the decimal, click on the 'Decrease Decimal' option.
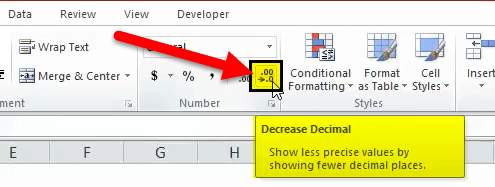
- We can see the value without decimals by removing the decimal below.
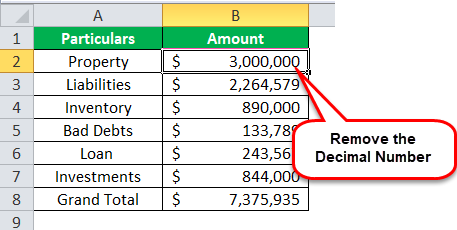
- We can also remove the dollar or currency symbol from a value. For doing that, press right-click and go to the “Format Cells” option in the dialog box.
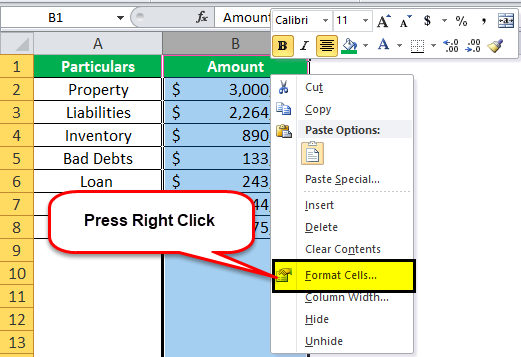
- Choose the “Accounting” option under the “Format Cells.” Choose the symbol. Choose “None” if the dollar sign with values is not needed. Then, click OK.
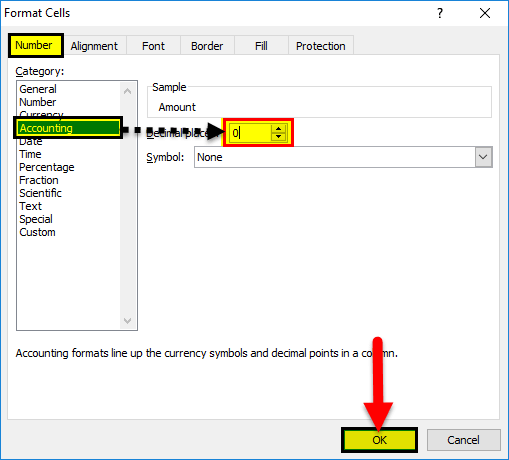
- Below is the formatted data after removing symbols and decimal points.

Examples
Example #1
For example, consider the below text string showing products and prices.

Now, let us use Accounting number format in Excel to change the number into dollars ($).
Click on Home - Number - General drop down and change it into Accounting.
The data will be readily converted into dollars as shown in the below image.

Likewise, we can use accounting number format in Excel.
Example #2
For example, consider the below text string with dollars.

Now, let us use Accounting number format in Excel to change the dollar ($) sign into Euro.
Click on Home - Number - General drop down and change it into Accounting. Next choose Euro symbol.
The data will be readily converted into dollars as shown in the below image.

Likewise, we can use accounting number format in Excel.
Example #3
For example, consider the below text string.

Now, let us use Accounting number format in Excel to change the number into dollars ($).
Click on Home - Number - General drop down and change it into Accounting.
The data will be readily converted into dollars as shown in the below image.
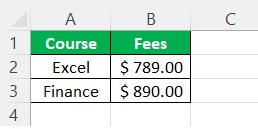
Likewise, we can use accounting number format in Excel.
Advantages of Using Accounting Number Format in Excel
- It helps to customize it with or without the symbol.
- It helps in showing the correct value with decimal points.
- It is just a three-step process.
- It is very easy and convenient to use.
Disadvantages of Using Accounting Number Format in Excel
- This Excel function always provides the number format with a thousand separators.
- It enables the default currency and decimal points while using this function.
Important Things To Note
- Instead of choosing a range of cells, likewise can be tapped on the letter over a column to select the whole column or the number next to a column to select an entire row. Again, tap the little box to one side of "A" or above "1" to choose the whole spreadsheet at once.
- Always check to remove unnecessary symbols.
- Decimal is also the user's choice to put them in values or not.
- A custom Excel number format changes just the visual representation, such as how a cell's value is shown. The primary value put away in a cell is not changed.

