Table Of Contents
How to Format Phone Numbers in Excel?
Formatting a phone number in Excel means changing the appearance of a phone number without changing the number itself. It helps us transform the phone number, which is easier to read and understand.
There are two ways to format the phone number in Excel:
- First, through right-clicking on the cell.
- Second, the Ribbon Tab in Excel.
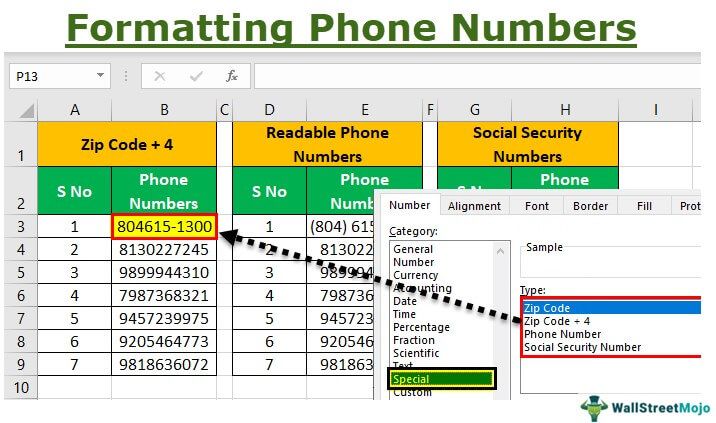
Let us learn the formatting of the phone number in Excel with the help of a few examples.
Example #1 - Format Phone Number to Zip Code + 4
We have data of the employee's phone number of an XYZ Co. in "General" number format. Here, we have to transform this data into an easily understandable form.
The following are the steps to format the phone number in Excel:
The data of some phone numbers in a different format is shown below:

Now, we must right-click on the cell. We will get a list of items.

Click on the Format Cells option to format the number.

After clicking on the Format Cells in Excel, we will again get a list, as shown in the figure.

Now, click on the Special option from the list.

On clicking on the Special option, we will get a pool of options again.

Now, click on ZIP Code+4 and then press the OK button to get the result after formatting, as shown in the figure.

Now let us learn with some more examples with multiple criteria.
Example #2 - Format Phone Number to Readable Phone Numbers
We have data of an employee's phone number of an XYZ Co. in "General" number format. Here, we have to transform this data into an easily understandable form.
The following are the steps to format the phone number in Excel:
Step #1 - The data of some phone numbers in a different format is shown below:

Step #2 - Now, we must right-click on the cell. We will get a list of items.

Step #3 - Next, click on the Format Cells Excel option to format the number.

Step #4 - After clicking on the "Format Cells" option, we may again get a list, as shown in the figure.

Step #5 - Now, click on the "Special" option from the list.

Step #6 - On clicking on the "Special" option. We will again get a pool of options.

Step #7- Now, select the "Phone Number" option from the list, as shown in the figure.

Step #8 - Now, press the "OK" button to get the result after formatting, as shown in the figure.

Example #3 - Format Phone Number to Social Security Number
We have data of an employee's phone number of an XYZ Co. in "General" number format. Here, we have to transform this data into an easily understandable form.
The following are the steps to format the phone number in Excel:
Step #1 - The data of some phone numbers in a different format is shown below:

Step #2 - Now, we must right-click on the cell. We will get a list of items.

Step #3 - Click on the "Format Cells" option to format the number.

Step #4 - After clicking on the "Format Cells," we may again get a list, as shown in the figure.

Step #5 - Now, click on the "Special" option from the list.

Step #6 - On clicking on the "Special" option. We will again get a pool of options.

Step #7 - Now, select the option "Social Security Number" from the list, as shown in the figure.

Step #8 - Now, press the "OK" button to get the result after formatting, as shown in the figure.

Example#4 - Format Phone Number to Zip Code + 4, Readable Phone Number & Social Security Number
We have data of an employee's phone number of an XYZ Co. in "General" number format. Here, we have to transform this data into an easily understandable form.
The following are the steps to format the phone number in Excel:
Step #1 - The data of some phone numbers in a different format is shown below:

Step #2 - Now, we must right-click on the cell. We will get a list of items.

Step #3 - Click on the "Format Cells" option to format the number.

Step #4 - After clicking on the "Format Cells," we will get a list again, as shown in the figure.

Step #5 - Now, click on the "Special" option from the list.

Step #6 - On clicking on the "Special" option. We will again get a pool of options.

Step #7 - Now, click on "ZIP Code+4" / "Phone Number" / "Social Security Number" as per the requirement and then press the "OK" button to get the result after formatting, as shown in the figure.

Things to Remember
There are a few things we need to remember while formatting phone numbers in Excel:
- First, we must be aware of the current format of the cell.
- The "Format Painter" copies the same formatting to another cell.

