Table Of Contents
Excel Sentence Case
The sentence case feature of Excel changes the “case” of the supplied text string. The case can be changed with the help of three functions namely–UPPER, LOWER, AND PROPER. These functions are used because MS Excel does not have a button to change the case of the text, unlike MS Word.
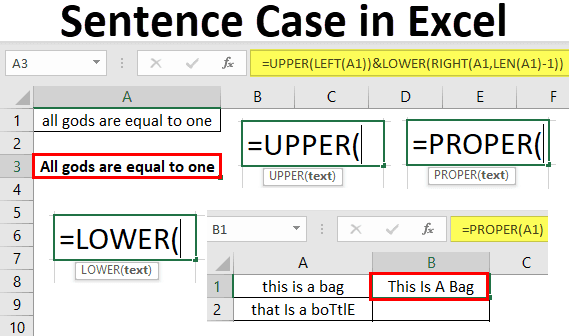
How to Change Sentence Case in Excel?
The usage of the three built-in functions of sentence case is discussed as follows:
- UPPER(): Uppercase Function converts the text from any other case to the uppercase.
- LOWER(): Lowercase Function converts the text from any other case to the lowercase.
- PROPER(): Proper Function converts the text from the improper case (mixed form) to the proper case. In the proper case, the first letter of each word is capitalized and the remaining letters are in lowercase.
Note 1: The formula for changing the case should not be written in the cell containing the original text string.
Note 2: The case of the text containing symbols and punctuation marks can also be changed. For example, if the UPPER function is applied to “william d’orean,” it returns “WILLIAM D’OREAN.”
Example #1 - UPPER Function
Let us consider an example of the UPPER function.
Step 1: In an Excel sheet, enter the data as shown in the following image.

Step 2: Insert the UPPER formula in the required cell. This cell can be adjacent to the data cell. We pass the first word u0022januArYu0022 as the text argument of the UPPER function. For this, select the cell containing the text whose case has to be changed.

Step 3: Press the “Enter” key. The corrected text appears in cell B1, as shown in the following screenshot.

Step 4: Drag the fill handle to apply the formula to the remaining cells, as shown in the succeeding image.

Step 5: The complete data is converted into uppercase, as shown in the following image.

Example #2 - LOWER Function
Let us consider an example of the LOWER function.
- Step 1: In an Excel sheet, enter the data as shown in the following image.

- Step 2: Insert the LOWER formula in the required cell. We pass the word “Phone” as the text argument of the LOWER function. This is done by entering the cell reference in the formula. Close the brackets of the formula.

- Step 3: Press the “Enter” key. The text of cell A1 is converted into lower case. The output appears in cell B1, as shown in the following image.

- Step 4: Drag the fill handle to obtain the output for the remaining cells.

- Step 5: The complete data is converted into lowercase, as shown in the following image.

Example #3 - PROPER Function
Let us consider an example of the PROPER function.
- Step 1: In an Excel sheet, enter the data as shown in the following image.

- Step 2: Enter the PROPER function in cell B1 and pass the data as the text argument.

- Step 3: Press the “Enter” key and the data is converted into the proper case, as shown in the following image.

- Step 4: Drag the fill handle to the remaining cells, as shown in the following image.

- Step 5: The complete data is converted into proper case, as shown in the following image.

Example #4
We have a phrase in the form of text data, as shown in the succeeding image. We want to capitalize the first letter of the first word with the remaining alphabets being in lowercase.

We convert the data into sentence case by applying the formula given in cell A3.

Press the “Enter” key. The first letter of the word “all” appears in capital. The rest of the text is in lowercase. The whole phrase appears in sentence case.

Example #5
We have a phrase in the form of text data, as shown in the succeeding image. The text contains both uppercase and lowercase letters. We want to convert the phrase into sentence case.

We apply the formula given in cell A3. This keeps the first alphabet in uppercase and the remaining text in lowercase.

Press the “Enter” key. The text is completely changed into sentence case. For a series of text, drag the fill handle to apply the formula to the entire data.



