Table Of Contents
What Is Merge And Center Cells In Excel?
Excel has a unique button called "Merge & Center," which is used to merge two or more different cells. When data is inserted into any merged cells, it is in the center position; thus, the name "Merge & Center." On re-clicking on the button, it unmerges the cells. The value in the cell merged is located on the initial first cell in the worksheet.
For example, consider the below table with text string, Marks obtained in Semester 1.
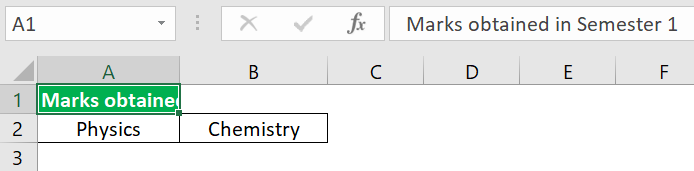
Now, let us learn how the text string appears after applying merge and center cells in Excel.
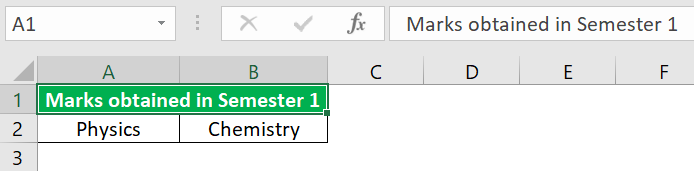
Table of contents
- "Merge & Center" in Excel combines cells and centers any data entered into them. Clicking the button again will unmerge the cells, and the value originally in the merged cells will be moved to the top-left cell of the merged area.
- To avoid data loss in spreadsheet programs, always unmerge cells before applying formulas. Check adjacent cells for data before merging, as merging deletes data automatically.
- Select cells A1 to D1, and click "Merge and Center" to merge them into A1. Select the merged cell and change the text alignment from the "Alignment" group on the "Home" tab.
How To Use Merge And Center In Excel?
Merge and Center in Excel – Merge cell is a function in database programming that enables different nearby cells to be joined into a single larger cell. It is finished by choosing all cells to be merged and picking the "Merge Cells" order. Center means that it enables text alignment to be in the center.
Following are the steps used to merge and center in Excel:
- First, select the adjacent cells you want to merge.
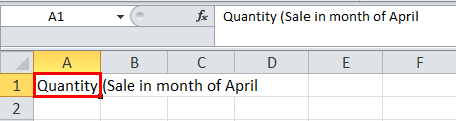
- On the "Home" button, go-to the "Alignment" group and click on "Merge & Center" in Excel.

- Click on the "Merge & Center" in Excel to combine the data into one cell.
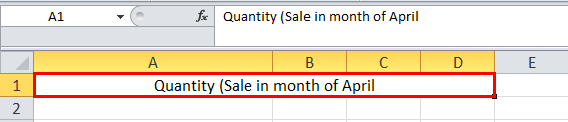
- Once you click "Merge & Center," selected cells get combined into one cell, and the text comes in centered like the above screenshot.
Shortcut For Merge And Center Cells In Excel
#1. Select the cells which you want to merge and center using a shortcut.
#2. Press the "Alt" key that enables the commands on the Excel ribbon.
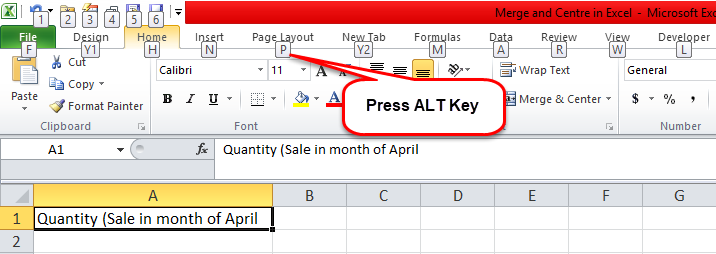
#3. Press "H" to select the "Home" tab in the Excel ribbon. It allows the "Home" tab of Excel.
#4. Press "M" (shortcut) to allow the "Merge & Center" option in Excel.
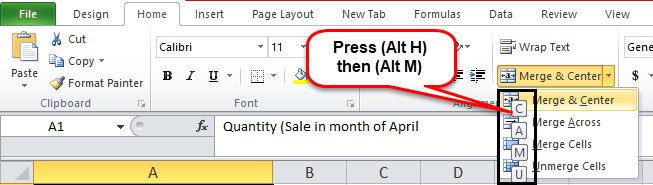
#5. Press any one of the following keys:
- 6. Press "C" (shortcut) if you want to merge and center the selected cells in Excel.
- 7. Press "A" if you want to merge cells in a separate individual row.
- 8. Press "M" if you want to merge the cells without centering the alignment.
- 9. Press "U" if you want to unmerge the already merged cells.
Other Merging Options In Excel
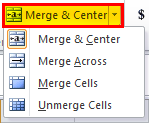
- Merge Across: This option combines the selected cells in each row individually.
- Merge Cells: This option joins the selected cells into a single cell without entering the text in the cell.
- Merge and Center: This option enables us to merge the cell and align the text into the center.
Explanation
After merging the cell, select the merged cell and tap the ideal alignment in the "Alignment" group on the "Home" tab to change the text alignment after merging the cell.

- After clicking "OK," click on "Find All." It will give you a result at which column cells are merged.
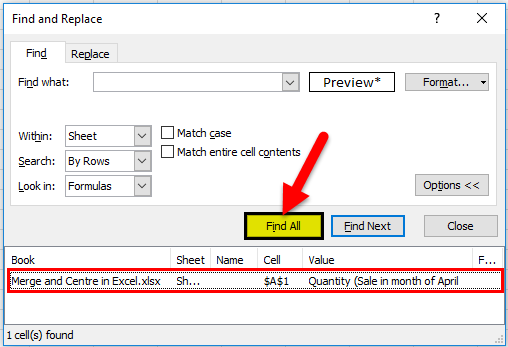
- After it merges the text, select the merged cell and tap the desired arrangement in the "Alignment" group on the "Home" tab to change the content arrangement.
- Ensure that the information you need to Excel cell merge and center is in the upper-left cell, and remember that it will erase all information in the other merged cells. To hold any information from those different cells, copy it somewhere else in the worksheet before merging them.
- Select as many rows as you want. However, not more than one column. Likewise, ensure adequate void segments to one side to erase none of your information. Just include empty rows if it is important to be added.
If, by any chance, "Merge & Center" is not enabled, ensure that you are not merging the cell, and the cells you want to join aren't arranged as an Excel table. Cells designed as tables regularly show exchanging shaded rows and maybe filter arrows on the column headings.
Important Things To Note
- If you use any formulas using the merged cell, ensure to unmerge the cell before using any formula.
- While merging any cell, check the right and left side data in a cell because once you combine the cell, it automatically deletes the data from the adjacent cell.
- We cannot merge the cell separately if you merge cell A1 to D1. So it will be called cell A1 after merge and center.
Frequently Asked Questions (FAQs)
To merge cells in Excel, first select the cells you want to merge. Then, press the 'Alt' key to access the commands on the Excel ribbon and hold it until an overlay appears. Next, hit 'H' to select the 'Home' tab and press 'M' to switch to 'Merge & Center.'
For example, consider the below table with text string, Sales in Q1.
Now, let us learn how the text string appears after applying merge and center cells in Excel.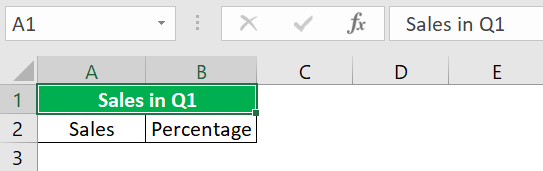
To merge cells in Excel, first select the desired area by clicking and dragging over the cells you want to merge. Then, right-click on the selected area and choose 'Format Cells' from the pop-up menu. Next, select the 'Alignment' tab at the top of the 'Format Cells' window. Within the 'Alignment' tab, click the drop-down menu next to "Horizontal" and select ‘Center Across Selection.’ Finally, click 'OK' to finalize the changes, and the cells will appear merged.
When you merge cells in Excel, the selected cells are combined into a single cell. This can be useful for formatting purposes, but it permanently deletes the individual cells and their contents. On the other hand, when you use the 'Center Across Selection' feature, the data in the selected cells is formatted to appear centered across the cells without actually merging them. This means that the original cells and their contents remain intact. 'Center Across Selection' is a great option if you want to improve the visual appearance of your data without compromising its integrity.
Recommended Articles
This article is a guide to Merge and Center in Excel and its shortcut. We discuss how to merge and center in Excel using the menu and excel shortcut, practical examples, and downloadable Excel templates. You may also look at these useful functions in Excel: -
