Table Of Contents
What are Dynamic Charts in Excel?
A dynamic chart is a special chart in Excel which updates itself when the range of the chart is updated. In static charts, the chart does not change itself when the range is updated.
To create a dynamic chart in Excel, the range or the source of data needs to be dynamic in nature. A dynamic chart range can be created in the following two ways:
- Use name ranges and the OFFSET function
- Use Excel tables
Let us explain both the methods with an example.
#1 - How to Create a Dynamic Chart in Excel Using Name Range?
The following table shows the professions that require a working knowledge of Excel. For every profession, the expected salary and the usage of Excel on a scale of 5 are listed.
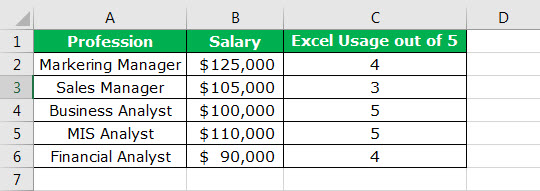
We have inserted a simple column chart using the Insert feature of Excel.
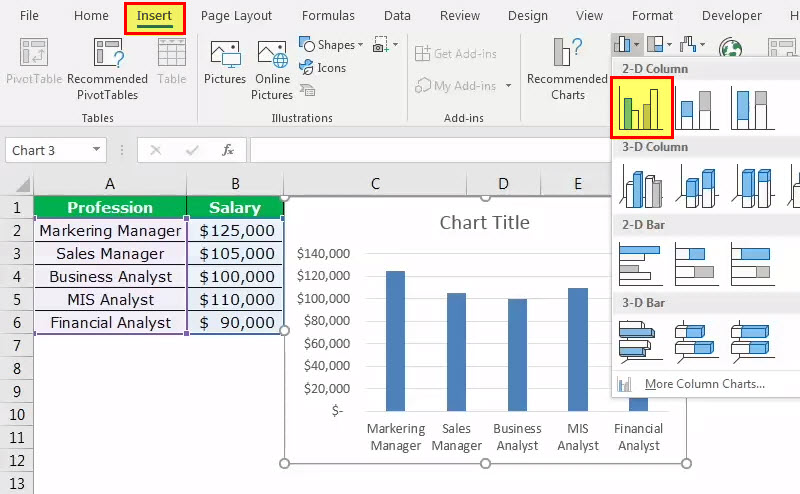
In case there are additions to the column of professions, the chart will not incorporate the range automatically. To prove this, let us add two new professions, “logistician” and “accountant” along with their respective salaries.
The chart is still taking the range A2:A6, as shown in the following image.

To make the range dynamic
, we need to give a name to the range of cells. The following steps will help create a dynamic chart range:
- In the Formulas tab, select “Name Manager.”

- After clicking on “Name Manager” in Excel, apply the formula shown in the succeeding image. A dynamic chart range for the salary column is created.
Note: While creating a name range, there should not be any blank values. This is because, in the presence of blank cells, the OFFSET function will not do accurate calculations.
- Click on “Name Manager” again and apply the formula shown in the following image. A dynamic chart range for the profession column is created.

With this, we have created two dynamic chart ranges–“Salary_Range” and “Profession_Range.” - Now, we insert a column chart using the named ranges. In the Insert tab, select column chart.

- Select a 2D clustered column chart from the various column charts in excel. Presently, it will insert a blank chart.

- Right-click on the blank chart area and click “Select Data.”

- A box opens, as shown in the following image. Click the Add button.

- On clicking the Add button, you will be asked to select the “series name” and “series values.”

- In “series name,” select the entire salary column. In “series values,” mention the name range created for the salary column, i.e., “Salary_Range.”
Note: The name range needs to be mentioned along with the sheet name, i.e., “=‘Chart Sheet’!Salary_Range.” Always place the sheet name within single quotes followed by an exclamation mark like =‘Chart Sheet’!.
- Click the “Ok” button to open the following box. Then click on the Edit option.

- On clicking the “Edit” option, a box shown in the succeeding image opens. The “axis label range” is to be filled in.

- In “axis label range,” we need to mention the second name range we had created.
Note: The name range needs to be mentioned along with the sheet name, i.e., “=‘Chart Sheet’!Profession_Range.”
- Click the “Ok” button to open one more box. Click the “Ok” button in the next box again.
The chart appears as shown in the following image.
- Add the two new professions, “logistician” and “accountant” along with their respective salaries. The chart updates automatically.

An update in the source data updates the dynamic range instantly. It is followed by an update in the Excel chart.
#2 - How to Create a Dynamic Chart Using Excel Tables?
It is easy to create a dynamic chart using an Excel table. This is because as soon as new data is added, the table expands to incorporate this data.
Let us work with the same data that we used under the previous heading. The steps to create a dynamic chart using excel tables are listed as follows:
- Step 1: Select the source data and press CTRL+T. A table is created.
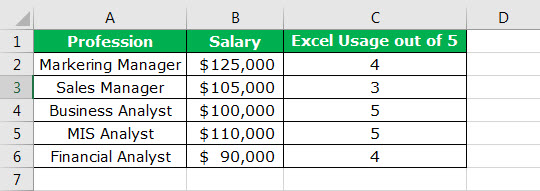
- Step 2: Once the table is created, select the data from A1:B6. In the Insert tab, click on the column chart. A chart appears as shown in the following image.
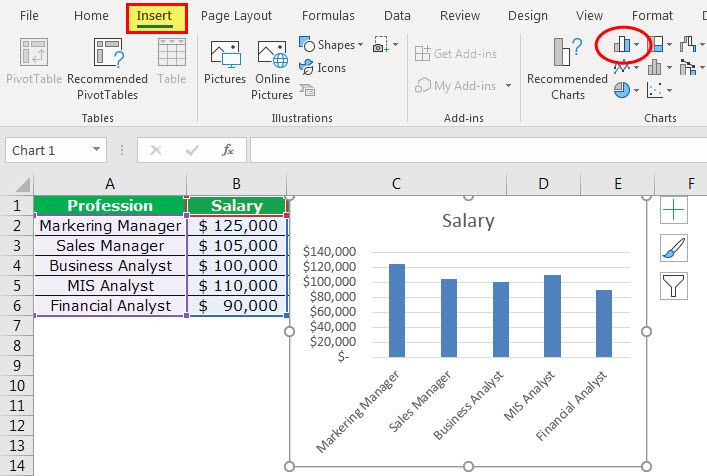
- Step 3: Add the two new professions (“Logistician” and “Accountant”) and their respective salaries to the list. The chart updates automatically.


