Table Of Contents
What Is Timeline Chart In Excel?
An Excel timeline chart is called a milestone chart in project management terms. It is used to track all the stages of a project visually. As a project manager, deliver the project to the end-user as committed before the start of the project.
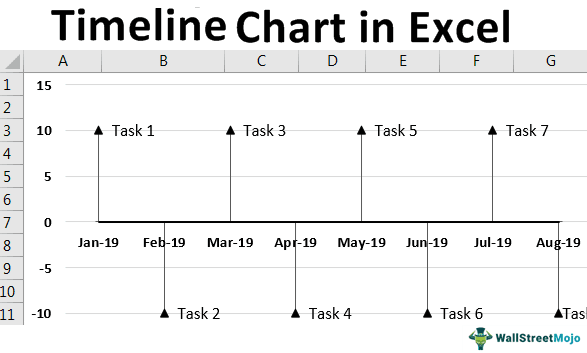
So, to help a project manager visualize things in Excel, we can create a timeline chart.
Key Takeaways
- Timeline chart in Excel is a milestone chart in project management. It visually tracks all project stages and helps a project manager to deliver the project as committed to the end-user.
- To create a milestone chart, follow the steps outlined above, as it differs from the built-in Excel chart. It is a simple way to visualize project schedules.
- Although formatting can be challenging, investing additional time into it can improve your skills and make it easier in the long run.
How To Create Timeline Chart In Excel?
Timeline chart is highly used to track businesses and projects. In this article, let us learn how to create timeline (milestone) chart in excel.
Examples
Example #1
The first thing to creating a timeline chart is to get the data ready. You need a task list with an estimated time of the task. Below is the data we have prepared for this timeline chart example.

Let us create a timeline chart in Excel by following the below steps.
- The first thing we need to do is to create a modified data table. Insert a helper column and insert the number 10 with one positive number and one negative number.

- Select the data, go to the "INSERT" tab, and insert an Excel "Line with Markers."

- Now, right-click on the chart and choose the "Select Data" option.

- In the below window, remove the legend entries.

- Now, click on the “Add” button.

- In the below window, for “Series name,” enter “Date,” and for “Series values,” select the task list.

- Now, click on "OK." Then, in the same window, click on the "Edit" option on the right-hand side, "Horizontal (Category) Axis Labels."

- In the below selection window, choose date values.

- Click on "OK." Now, click the "Add" button in the same window again.

- Now, in the next window, enter "Helper" for “Series name,” and for "Series values," choose helper column values.

- After all this, we need to do some formatting touches. Now, click on the line chart and press the shortcut key "Ctrl + 1" to open the "Format Data Series" option to the right of the chart.

- Go to the "Fill” and “Line" options. Then, under the "Line" option, select the "No line" option.

- Click on the "Design" tab with the same selection. Then, under the "Design" tab, go to "Add Chart Elements."

- Under "Add Chart Elements," go to "Error Bars" in Excel and choose "More Error Bars Options."

- As soon as you click on "More Error Bars Options," it will open up a formatting option to the right side again.

- Click on "Error Bar Options," select direction as "Minus," and "Error amount percentage" as "100%."

- . Now we have a chart like this.

- Select the horizontal flat line chart and make this a "Secondary Axis."

- Now, delete the "Secondary Axis" vertical values.

- Next, “Add Data Labels” to the chart.

- Selecting data labels, press "Ctrl + 1" to open the formatting window. From the formatting window, select "Category Name."

- Select the chart and click the "Select Data" option. For example, in the below window, choose "Helper" and click on the "Edit" option.

- For "Axis label range," choose an "Estimated Date."

- Select "Dot" data labels and make this data label "Values From Cells." For example, choose values from A2 to A9.

- Now, select the "Dot" and choose the "Marker Option" to make this a delta shapes marker with black color.

Now, our milestone chart is ready to rock.

Example #2
Consider the below table showing tasks and date.

Let us create a timeline chart in Excel by following the below steps.
- The first thing we need to do is to create a modified data table. Insert a helper column and insert the number 10 with one positive number and one negative number.

- Select the data, go to the "INSERT" tab, and insert an Excel "Line with Markers."

3. Now, right-click on the chart and choose the "Select Data" option.
4. In the Select Data Source window, remove the legend entries.
5. Now, click on the “Add” button.

6. In the below window, for “Series name,” enter “Date,” and for “Series values,” select the task list.

7. Now, click on "OK." Then, in the same window, click on the "Edit" option on the right-hand side, "Horizontal (Category) Axis Labels."

8. In the Axis Labels window, choose date values.
9. Click on "OK." Now, click the "Add" button again.
10. Now, in the Edit Series window, enter "Helper" for “Series name,” and for "Series values," choose helper column values.
11. After all this, we need to do some formatting touches. Now, click on the line chart and press the shortcut key "Ctrl + 1" to open the "Format Data Series" option to the right of the chart.

12. Go to the "Fill” and “Line" options. Then, under the "Line" option, select the "No line" option.

13. Click on the "Design" tab with the same selection. Then, under the "Design" tab, go to "Add Chart Elements."

14. Under "Add Chart Elements," go to "Error Bars" in Excel and choose "More Error Bars Options."

15. As soon as you click on "More Error Bars Options," it will open up a formatting option to the right side again.

16. Click on "Error Bar Options," select direction as "Minus," and "Error amount percentage" as "100%."

17. Now we will get a chart.
18. Select the horizontal flat line chart and make it "Secondary Axis."
19. Now, delete the "Secondary Axis" vertical values.
20. Next, “Add Data Labels” to the chart.
21. Selecting data labels, press "Ctrl + 1" to open the formatting window. From the formatting window, select "Category Name."
22. Select the chart and click the "Select Data" option. For example, in the below window, choose "Helper" and click on the "Edit" option.

23. For "Axis label range," choose an "Estimated Date."
24. Select "Dot" data labels and make this data label "Values From Cells." For example, choose values from A2 to A9.

Now, our milestone chart is ready to rock.

Uses Of Timeline Chart In Excel
- Timeline chart in Excel is also called as milestone chart in Excel.
- It is used to track the time taken to complete a task
- Similarly, we can also use it to find the status of a project and resources.
Important Things To Note
- The timeline chart (milestone) is not the built-in Excel chart, so we must follow all the above steps to create our chart.
- It is a simple visualization technique to track all your project schedules.
- It does not seem easy because of formatting techniques. But, the more time you spend on this, the more comfortable you will be.


